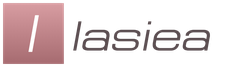การรีทัชใบหน้าที่ง่ายและรวดเร็วใน Photoshop ทำยังไงให้ผิวแมท? รีทัชภาพแนวตั้งฟรี
ดังนั้นฉันจึงสัญญาว่าจะทำแบบฝึกหัดเล็กๆ น้อยๆ ใน Photoshop ไม่จำกัดสิ่งที่คุณสามารถทำได้ด้วยโปรแกรมนี้ และเป็นไปไม่ได้ที่จะครอบคลุมทุกอย่างในคราวเดียว ดังนั้นมาเริ่มกันตั้งแต่ต้น: ผิวหนัง ผม ตา และฟัน ฉันพูดทันทีว่าฉันใช้วิธีการรีทัชเหล่านี้และฉันไม่ยืนยันความถูกต้อง / สะดวก ฯลฯ ฉันทำงานใน Photoshop CS6
1. เปิดภาพ:
2. ทำซ้ำชั้นฐาน (พื้นหลัง) ทันทีโดยกด Ctrl+J:
3. มาจัดการกับสิว กระแทก และริ้วรอยก่อน เราใช้เครื่องมือ เครื่องมือแปรงรักษา, เลือกขนาดของแปรง, คัดลอกบริเวณผิวที่สะอาด ( คลิกเมาส์ซ้ายบนพื้นที่ผิวที่สะอาด + Alt) และปิดทุกอย่างที่เราอยากซ่อน


ผลสุดท้าย:

4. มาดูแลผิวให้เรียบเนียนกันเถอะ ลอกชั้นที่เราขจัดคราบออก (Ctrl+J). ไปกันเถอะ ตัวกรอง – อื่นๆ – High Pass. เราเลือกค่ารัศมีที่ภาพของเราจะมีลักษณะดังนี้ (สีควรหายไป แต่โครงร่างของภาพควรยังคงอยู่):

ฉันมีค่านี้กลายเป็น 21 จากนั้นใช้ตัวกรอง .ในเลเยอร์เดียวกัน ฟิลเตอร์ - เบลอ - เกาส์เซียน เบลอ. เราตั้งค่ารัศมีการเบลอน้อยกว่าในตัวกรองก่อนหน้าสามเท่า ฉันได้ค่านี้เท่ากับ 7 (21 หารด้วย 3 ได้ 7)

กลับเลเยอร์โดยคลิก Ctrl+I. การเลือกโหมดโอเวอร์เลย์ ซ้อนทับ. ภาพควรคลุมเครือ

สร้างเลเยอร์มาสก์ Alt + ไอคอนมาสก์เลเยอร์(เน้นในรูป). ภาพชัดอีกแล้วเหรอ? ละเอียด.

ตอนนี้เลือกแปรง เครื่องมือแปรง, เลือก สีขาวแล้วเกลี่ยให้ทั่วผิวอย่างระมัดระวัง โดยไม่แตะต้องผม ตา คิ้ว ริมฝีปาก รอยพับ ฯลฯ เพื่อรักษาความชัดเจนโดยรวมของภาพ ระวัง สำหรับการวาด เลเยอร์มาสก์ต้องเปิดใช้งาน ไม่ใช่ตัวเลเยอร์เอง คุณจะเห็นว่าพื้นที่ที่คุณทาสีปรากฏบนสี่เหลี่ยมสีดำของเลเยอร์มาสก์ หากคุณทำผิดพลาดและทาสีทับส่วนที่ไม่จำเป็น ให้เลือกสีดำของแปรงแล้วลบส่วนที่เกินออก คุณสามารถเล่นเล็กน้อยด้วยความโปร่งใสของเลเยอร์ (ความทึบ)แต่ในตัวอย่างของฉัน ฉันปล่อยให้ความทึบอยู่ที่ 100%

มาเพิ่มจุดรบกวนที่เป็นธรรมชาติให้กับภาพกัน สร้างเลเยอร์ใหม่ เลเยอร์ - ใหม่ - Layer, ดำเนินการ แก้ไข - เติม - 50% สีเทา.

เพิ่มเสียงรบกวนให้กับเลเยอร์: ตัวกรอง - เสียงรบกวน - เพิ่มเสียงรบกวนเลือกค่าเล็กน้อยภายใน 10 เลือกโหมดโอเวอร์เลย์ ซ้อนทับ. ปรับความโปร่งใสของเลเยอร์ได้ตามใจชอบ ในตัวอย่างของฉัน ความโปร่งใสคือ 50%

เพื่อให้เสียงกระจายเฉพาะบริเวณใบหน้า เราจะทำ clipping mask: เลือกเลเยอร์ที่มีสัญญาณรบกวน คลิกขวา ในเมนูดรอปดาวน์ เลือก สร้างมาสก์การตัดต่อ. เป็นสิ่งสำคัญที่เลเยอร์เสียงอยู่เหนือชั้นที่เราทาสีบนผิวหนังโดยตรง เนื่องจาก clipping mask ถูกสร้างขึ้นสำหรับเลเยอร์ที่อยู่ด้านล่างเท่านั้น

แบนมาก ผิวสวยพร้อม!

5. มาดูแลเส้นผมกันเถอะ
อยู่ในโหมด หน้ากากด่วน
(ไอคอนแสดงในภาพด้านล่าง) เลือกผม (ด้วยแปรงทาสีทับสิ่งที่ไม่ควรเลือก)

ปิดโหมดมาสก์ด่วนโดยคลิกที่ไอคอนอีกครั้ง ตอนนี้เราได้เลือกทรงผมแล้ว

คัดลอกส่วนที่เลือกไปยังเลเยอร์ใหม่ (Ctrl+J). การเลือกโหมดผสมผสาน ซ้อนทับ. สร้างชั้นการปรับปรุง Layer - เลเยอร์ Adjastment ใหม่ - Hue/Saturation.

มาส์กสำหรับตัดผม (สร้างคลิปหนีบกระดาษ)และเล่นกับการตั้งค่าสีในหน้าต่าง ฮิว/ความอิ่มตัว(ดับเบิลคลิกที่เลเยอร์เพื่อเปิดหน้าต่างการตั้งค่า) เพื่อให้สีผมที่ต้องการ (ทำเครื่องหมายที่ช่องถัดจาก ระบายสี). ปรับความทึบของเลเยอร์ ตั้งค่าให้อยู่ในระดับที่เส้นผมดูเป็นธรรมชาติ คุณยังสามารถเปลี่ยนโหมดการผสมผสานของชั้นผมเป็น หน้าจอ, โหมดนี้เหมาะสำหรับบางภาพมากกว่า

ฉันได้ผลลัพธ์นี้ ฉันไม่ได้เปลี่ยนสีผม แค่ให้สีอ่อนกว่าเล็กน้อย:

6. ทีนี้มาเปลี่ยนสีตากัน หลักการเดียวกับผม: เน้นดวงตาใน โหมดมาสก์ด่วน(ทาสีทับทุกอย่างยกเว้นรูม่านตา) ปิดโหมดมาสก์ด่วน คัดลอกการเลือกผลลัพธ์ไปยังเลเยอร์ใหม่

ใช้เลเยอร์การปรับแต่งกับเลเยอร์ใหม่ สร้าง clipping mask (สร้างมาสก์การตัดต่อ), ตั้งโหมดคาบเกี่ยวกัน ซ้อนทับ.

เปลี่ยนการตั้งค่าในหน้าต่าง ฮิว/ความอิ่มตัวแล้วเลือกสีและเฉดสีที่ต้องการ (อย่าลืมทำเครื่องหมายที่ช่องถัดจาก ระบายสี). ปรับความทึบของเลเยอร์เพื่อให้สีตาใหม่ดูเป็นธรรมชาติ


7. ทีนี้มาดูฟันกัน เราจะฟอกสีพวกเขา ไฮไลท์ฟัน โหมดมาสก์ด่วน.

ปิดโหมดมาสก์ด่วน คัดลอกการเลือกผลลัพธ์ไปยังเลเยอร์ใหม่ การใช้ชั้นการปรับ Hue/Saturation (เลเยอร์ – เพิ่ม Adjastment Layer ใหม่ – Hue/Saturation),ทำคลิปหนีบหน้ากาก (สร้างมาสก์การตัดต่อ), ออกจากโหมดคาบเกี่ยวกัน ปกติ.
เราไปที่หน้าต่าง ฮิว/ความอิ่มตัว, ภายในหน้าต่างเราเปลี่ยนโหมดจาก ผู้เชี่ยวชาญบน สีเหลืองและลบค่า ความอิ่มตัวลงไปที่ศูนย์ ต่อไปเราจะกลับไปที่ ผู้เชี่ยวชาญและที่นั่นเราปรับค่า ความเบาจนถึงจุดที่ สีขาวฟันจะดูเป็นธรรมชาติ อย่าหักโหมจนเกินไป! คุณยังสามารถปรับความโปร่งใสของเลเยอร์ได้


มาดูผลสุดท้ายกัน! ในการบันทึกรูปภาพในรูปแบบ JPEG คุณต้องรวมเลเยอร์ทั้งหมดเข้าด้วยกัน ไปที่ เลเยอร์ - ผสานที่มองเห็นได้. ต่อไปตามปกติ ไฟล์-บันทึกเป็น. ขอให้โชคดี!

- เรียบและลบริ้วรอย;
- กำจัดสิวและสิว
- ฟันขาวและตาขาว
- ลบเอฟเฟกต์ตาแดง
- ขจัดความมันเยิ้มออกจากใบหน้า ปรับผิวให้เรียบเนียน
- เพิ่มเอฟเฟกต์เสน่ห์
- ประมวลผลภาพบุคคลด้วยหนึ่งใน 40 เอฟเฟ็กต์ที่มีสไตล์
- เอฟเฟกต์สี
- เอฟเฟกต์มีสไตล์
ความคิดเห็นเกี่ยวกับเว็บไซต์
ใช้พู่กันแต่งรูปของคุณให้ดูไร้ที่ติในแอพที่น่าตื่นตาตื่นใจ ฉันชอบที่มันแก้ไขจุดบกพร่องและแสงทั้งหมดโดยอัตโนมัติ จากนั้นคุณยังสามารถทำเอฟเฟกต์เจ๋ง ๆ อื่นๆ ได้อีกมากมาย ฉันลบแอพรูปภาพเก่าทั้งหมดหลังจากได้รับแอปนี้ :)
โดย คาเมรอน กรอสส์
แอพที่ยอดเยี่ยม แอพที่ฉันชอบ เจ๋งมาก รวดเร็ว และฉันใช้มันตลอดเวลา ตอนนี้ฉันไม่สามารถแชร์รูปภาพของฉันได้หากไม่มีสิ่งนี้ เพราะมันทำให้รูปภาพของฉันดีขึ้นมาก!!!
โดย นาดีน เบซิค
รักมัน! วิธีนี้ใช้ได้ดีกับความไม่สมบูรณ์ ฉันรู้สึกยินดีเป็นอย่างยิ่งกับผลลัพธ์ที่ได้ ขอบคุณ.
โดย ซี พี
จะปรับปรุงภาพเหมือนออนไลน์ได้อย่างไร?
คิดว่าคุณไม่ได้ถ่ายรูป? คิดว่าเรียนแต่งหน้าก็ไม่ช่วย? ไม่รู้ว่าจะรีทัชรูปภาพของคุณอย่างไร?
ทุกอย่างง่ายขึ้นมาก!!
เพียงอัปโหลดภาพบุคคลจากคอมพิวเตอร์หรือตามลิงก์ จากนั้นในไม่กี่วินาที คุณจะเห็นภาพที่แปลงร่างแล้ว โดยไม่มีผลกระทบจากตาแดง สิวเสี้ยนบนใบหน้า เงามันผิวและฟันเหลือง
เว็บไซต์บริการรีทัชภาพบุคคลทำให้ใบหน้าในภาพถ่ายดูน่าดึงดูดยิ่งขึ้น โดยยังคงความเป็นธรรมชาติ
หลังจากปรับปรุงภาพบุคคลโดยอัตโนมัติแล้ว คุณสามารถเล่นการตั้งค่าต่างๆ ได้ด้วยตัวเอง แต่งหน้าเสมือนจริงและยกเว้นบางตัวเลือก หากต้องการให้ผิวของคุณดูเป็นสีแทนมากขึ้นและรายละเอียดรองจางลงในแบ็คกราวด์ ให้ใช้ “เอฟเฟกต์ความเย้ายวนใจ” (หรือที่เรียกว่าเอฟเฟกต์ “ซอฟต์โฟกัส” หรือ “แกลมรีทัช”)
เว็บไซต์จะสามารถปรับปรุงได้แม้กระทั่งภาพกลุ่มออนไลน์ อัลกอริธึมขั้นสูงจะจดจำใบหน้าทั้งหมดในภาพถ่ายและปรับแต่งใบหน้าโดยอัตโนมัติด้วยการเพิ่ม แต่งหน้าแบบธรรมชาติ. ด้วยไซต์นี้ คุณสามารถรีทัชภาพบุคคลได้ง่ายและรวดเร็วที่สุด! ลืมภาพแย่!
12/30/14 9Kรู้ไหมว่าที่ไหนมากที่สุด สาวทันสมัยดึงความไม่มั่นคงในความงามของพวกเขา? ใช่แล้ว จากอินเทอร์เน็ตและนิตยสารผู้หญิง และทั้งหมดเป็นเพราะว่าภาพถ่ายบุคคลของนางแบบที่โพสต์ที่นั่นได้รับการรีทัชใบหน้าใน Photoshop นี่คือวิธีการได้รับ "ความงามที่เป็นลายลักษณ์อักษร"!
รีทัชคืออะไร?
แน่นอนว่าต้องมีมืออาชีพมากกว่าหนึ่งคนในการรีทัชผู้หญิงคนนี้ แต่การซ่อนความไม่สมบูรณ์ของใบหน้าในภาพถ่ายของคนธรรมดานั้นไม่ใช่เรื่องยาก เราจะจัดการกับเรื่องนี้ในภายหลัง ตอนนี้เรามาดูกันว่าการรีทัชคืออะไร
การรีทัชเป็นที่เข้าใจกันว่าการเปลี่ยนภาพต้นฉบับโดยใช้เครื่องมือของโปรแกรมแก้ไขกราฟิก (ในกรณีของเรา ) ส่วนใหญ่แล้ว การรีทัชภาพใน Photoshop จะทำเพื่อซ่อนจุดบกพร่องเล็กๆ น้อยๆ บนใบหน้าและรูปร่างของบุคคล หรือตระหนักถึงความคิดสร้างสรรค์ของศิลปิน การปรับนี้เรียกว่าการรีทัชภาพบุคคล
พื้นที่สมัคร รีทัชภาพบุคคลมีหลากหลาย ใช้โดย:
- ช่างภาพมืออาชีพ
- นักออกแบบ;
- จิตรกร;
- คนธรรมดา.
แต่ผู้ชายส่วนใหญ่ทั่วโลกมั่นใจว่าการรีทัชถูกคิดค้นโดยผู้หญิงเพื่อให้ดูสวยและเพรียวขึ้น นั่นคือเพื่อซ่อนข้อบกพร่องของพวกเขา
หากคุณไม่เห็นด้วยให้ไปที่อินเทอร์เน็ต คุณจะเห็นว่ามากที่สุด รูปผู้หญิงรีทัช

การรีทัชใบหน้าทำงานอย่างไรใน Photoshop

หญิงสาวมีใบหน้า ตา และริมฝีปากรูปไข่ที่สวยงาม แต่เนื่องจากความละเอียดสูงของกล้อง รูพรุนทั้งหมดของผิวหนังและความมันเงาจึงมองเห็นได้ เราจะพยายามลบข้อบกพร่องเหล่านี้ทั้งหมดโดยใช้ Photoshop
เริ่มต้นด้วยการปรับความอิ่มตัวของสีของภาพถ่าย เราทำเช่นนี้:
- เปิดรูปภาพในโปรแกรมแก้ไขกราฟิก
- ในเมนูหลัก เลือกรายการ " ภาพ»;
- ในรายการเราพบองค์ประกอบ " การปรับ"และผ่านมันไปที่รายการ" ฮิว/ความอิ่มตัว».

มีสามตัวเลือกสำหรับการปรับในกล่องโต้ตอบ HueSaturation ที่ปรากฏขึ้น เราสนใจแค่สองคนเท่านั้น ความอิ่มตัวและความสว่าง). "โทน" จะดีกว่าที่จะไม่สัมผัส
อย่างที่คุณเห็น แถบเลื่อนของพารามิเตอร์ทั้งหมดถูกตั้งค่าเป็นศูนย์ตรงกลาง กล่าวคือ การตั้งค่าดั้งเดิมจะถูกนำไปใช้เป็นจุดเริ่มต้น ก่อนรีทัชภาพบุคคลใน Photoshop เพื่อให้ใบหน้าดูดีขึ้น สีเพื่อสุขภาพคุณสามารถเลื่อนแถบเลื่อนความอิ่มตัวไปในทิศทางบวกได้เล็กน้อย และทำให้ความสว่างน้อยลง:

ทีนี้มาดูขั้นตอนการปรับรูปหน้ากัน ในการลบริ้วรอยเล็กๆ และรูขุมขนที่มองเห็นได้ชัดเจน เราจะใช้เครื่องมือ Blur ขั้นตอน:
- บนแถบเครื่องมือด้านข้าง ( ทางด้านซ้าย) ใช้เคอร์เซอร์เพื่อเปิดใช้งานเครื่องมือที่เราต้องการ:

- ที่แผงด้านบน ให้ตั้งค่าความแข็งของแปรงและเส้นผ่านศูนย์กลางในช่วง 15-30 หรือเพียงแค่ตั้งค่าพารามิเตอร์ทั้งหมดตามที่แสดงในภาพ:

- จากนั้นใช้แปรงปัดเพื่อแก้ไขผิวหน้าของหญิงสาว นี่คือสิ่งที่ควรมีลักษณะในที่สุด:

อย่างที่คุณเห็น ทุกรูขุมขนและริ้วรอยตื้นขึ้นจนเกือบหมด
แต่ไม่จำเป็นต้องปรับให้เรียบทุกส่วนของใบหน้า บางส่วนควรเน้นที่พื้นหลังของภาพเบลอหลัก นั่นก็คือการทำให้คมขึ้นเล็กน้อย ส่วนต่าง ๆ ของใบหน้าเหล่านี้ได้แก่:
- ตา;
- ขนตา;
- ริมฝีปาก;
- คิ้ว
เราจะใช้เครื่องมือ Sharpen เพื่อแก้ไข ซึ่งอยู่ถัดจากเครื่องมือก่อนหน้าในแถบด้านข้าง
เพื่อที่จะ “ไม่พลาด” แต่ละส่วนที่แก้ไขควรทำมากกว่านี้ ดังนั้นเราจึงเพิ่มขนาดโดยรวมของการแสดงภาพของเรา
เครื่องมือนี้แม้ความแข็งเป็นศูนย์จะแตกต่างกัน มีความแข็งแรงสูงการกระทำ ดังนั้น สำหรับการรีทัชใน Photoshop ในภายหลัง ให้ตั้งค่าพารามิเตอร์ทั้งหมดตามที่แสดงในภาพ คุณไม่ควรเรียกใช้เครื่องมือ Sharpen ในส่วนเดียวกันของรูปภาพบ่อยๆ ไม่เช่นนั้น คุณจะต้องเลิกทำการดำเนินการทั้งหมดผ่านประวัติและเริ่มต้นใหม่อีกครั้ง:

จากการประมวลผล พบหญิงสาวในรูป ผิวเนียน, แวววาวในดวงตาและริมฝีปากที่โค้งมน:

รักษาสิวและฝ้ากระใน Photoshop
แต่นี่ไม่ใช่ความเป็นไปได้ทั้งหมดที่คุณจะรีทัชใบหน้าใน Photoshop ได้ นี่คือวิธีการรักษาที่ยอดเยี่ยมวิธีหนึ่งที่คุณสามารถกำจัดฝ้ากระและสิวได้ มาสาธิตให้ถ่ายรูปสาวอื่นกัน นี่คือลักษณะของแหล่งที่มา:

เป็นไปได้มากที่เด็กผู้หญิงต้องการกำจัดกระของเธอในรูปเหมือน นี่คือสิ่งที่เราจะทำ เราจะใช้เครื่องมือ Healing Brush มันมีเอฟเฟกต์จุด หลักการทำงานของมันขึ้นอยู่กับความจริงที่ว่าบางพื้นที่ของผิวหนัง (ไม่บุบสลาย) ถูกใช้เป็นข้อมูลอ้างอิง จากนั้นจะใช้เพื่อลบพื้นที่ปัญหา
ขั้นตอน:
- บนแถบเครื่องมือ เลือกเครื่องมือ Healing Brush:

- ตั้งค่าแปรงทั้งหมดตามที่แสดงในภาพ:

- เรากดปุ่มค้างไว้ " ALT"และโดยการกดปุ่มซ้ายของเมาส์เราจะกำหนดพื้นที่อ้างอิง
- เมื่อคลิกเมาส์ เราจะผ่านพื้นที่ที่มีปัญหาทั้งหมด
เมื่อใช้เครื่องมือ Healing Mouse พยายามอย่าให้สัมผัสกับส่วนโค้งของใบหน้า รูปทรงของดวงตา ริมฝีปาก และปีกจมูก หากคุณบังเอิญไปโดนพื้นที่เหล่านี้ ให้ใช้เครื่องมือ History Brush เพื่อกู้คืน
นี่คือลักษณะใบหน้าในภาพถ่ายหลังจาก "รักษา" ด้วยแปรง:

นอกจากเครื่องมือเหล่านี้แล้ว คุณยังสามารถใช้ชุด Dodge และ Burn เพื่อขจัดข้อบกพร่องของผิวหนังได้อีกด้วย ประกอบด้วยเครื่องมือ:
- "การลดน้ำหนัก";
- "ไฟดับ";
- "ฟองน้ำ".
ตัวอย่างเช่น ในภาพต่อไปนี้ การกำจัดฝ้ากระบางส่วนออกจากใบหน้าทำได้โดยการปรับโทนสีผิวให้สว่างขึ้น:

เพ้นท์ริมฝีปากใน Photoshop
ความเป็นไปได้ของ Photoshop ในการแต่งหน้าไม่ได้จบเพียงแค่นั้น พิจารณาตัวอย่างที่เราจะแต่งหน้าริมฝีปาก นี่คือ:

ขั้นตอนการทำงาน "จิตรกรรม":
- เปิดรูปภาพในโปรแกรมแก้ไขกราฟิก
รีทัชภาพบุคคล - เปิดภาพแรก
ภาพเหมือนที่ดี แต่บ่อยครั้งคุณต้องลบทุกประเภท ชิ้นส่วนเล็กๆบนผิวหนัง ไม่ใช่ข้อบกพร่องเสมอไป บ่อยครั้งด้วยการรีทัชเชิงพาณิชย์ ลูกค้าต้องการให้ใบหน้าของนางแบบเรียบเหมือนบนปกนิตยสาร ดังนั้นตอนนี้เราจะพิจารณาหลาย ๆ เครื่องมือที่มีประโยชน์สำหรับสิ่งนี้.
อย่างแรกคือเครื่องมือ Spot Healing Brush (เครื่องมือ Spot Healing Brush)

เครื่องมือที่ยอดเยี่ยมสำหรับการแก้ไขพื้นผิวที่ละเอียดอ่อนอย่างรวดเร็ว ในการตั้งค่า ให้ตั้งค่าความแข็งเป็น 100% เสมอ พื้นผิวจะได้รับการแก้ไขด้วยขอบหยาบเท่านั้น มิฉะนั้น คุณภาพของการรีทัชจะได้รับผลกระทบ เลือกขนาดตามความผิดปกติที่ต้องการลบออก สะดวกในกระบวนการทำงานเพียงคลิกที่วงเล็บเหลี่ยมเพื่อเปลี่ยนเส้นผ่านศูนย์กลาง โหมดสำหรับงานดังกล่าวเป็นโหมดปกติเท่านั้น และประเภท Content-Aware และตอนนี้ฉันอยากจะแนะนำให้สร้างเลเยอร์ว่างใหม่

หากคุณรีทัชเลเยอร์ที่มีอยู่ คุณจะไม่สามารถย้อนกลับและแก้ไขบางสิ่งได้ หากคุณคัดลอกเลเยอร์ที่มีอยู่ การทำเช่นนี้จะเพิ่มขนาดของเอกสารอย่างมาก ดังนั้นจึงควรทำงานกับเลเยอร์ใหม่ที่ว่างเปล่า . และเราทำเครื่องหมายที่ช่องนี้ ดังนั้นเครื่องมือจะพิจารณาข้อมูลในเลเยอร์ที่มองเห็นทั้งหมด และการปรับทั้งหมดจะถูกบันทึกไว้ในเลเยอร์ที่เลือกของเรา
เครื่องมือนี้ใช้งานง่ายมาก คุณเพียงแค่เลือกเส้นผ่านศูนย์กลางที่สัมพันธ์กับการกระแทกและทาสีทับ จากนั้น Photoshop จะเลือกพื้นผิวในภาพที่มีพื้นผิวเหมือนกัน แต่เรียบ เพื่อแทนที่ด้วยพื้นผิวที่แก้ไขแล้ว
แต่มีบางกรณีที่อัลกอริธึมอัตโนมัติไม่เหมาะสม หรือคุณเพียงแค่ต้องการควบคุมการรีทัชเท่านั้น ในการทำเช่นนี้ เราจะใช้เครื่องมือ HealingBrushTool (เครื่องมือ "Healing brush")

หลักการทำงานของมันเกือบจะเหมือนกัน โดยมีความแตกต่างที่เราเองเลือกพื้นที่ที่จะใช้พื้นผิวที่สะอาด เมื่อกดปุ่ม Alt ค้างไว้ ให้เลือกตำแหน่งที่เราจะนำตัวอย่าง จากนั้นจึงทาสีทับบริเวณที่ไม่เหมาะสม


และ Photoshop เองจะปรับพื้นที่นี้ในสีและความสว่างให้เข้ากับสภาพแวดล้อมแล้ว นี่เป็นเครื่องมือที่ฉันใช้เสมอเมื่อรีทัชและแนะนำให้ทุกคน โปรดจำไว้ว่านี่เป็นเพียงการแก้ไขข้อบกพร่องเล็กน้อยเท่านั้น หากพื้นที่มีขนาดใหญ่ จะใช้เทคนิคที่แตกต่างไปจากเดิมอย่างสิ้นเชิงในการคัดลอกและปรับพื้นผิวในสีและแสง เกือบเหมือนคอลลาจ
มักเกิดขึ้นเมื่อสิ่งผิดปกติที่จะแก้ไขอยู่ใกล้กับบริเวณที่มีความเปรียบต่างมากเกินไป จากนั้นเครื่องมือ SpotHealingBrush และ Healing Brush เนื่องจากลักษณะเฉพาะของอัลกอริธึม จะให้ผลลัพธ์ที่ไม่น่าจะเหมาะกับเรา เพื่อป้องกันไม่ให้เกิดการเปลี่ยนสีที่ไม่ต้องการดังกล่าวที่ขอบของพื้นที่ที่ถูกแก้ไข มีเครื่องมืออื่น CloneStampTool (Stamp Tool)

เราปล่อยให้การตั้งค่าทั้งหมดเป็นค่าเริ่มต้น และเพื่อที่จะทำงานกับเลเยอร์ว่างใหม่ คุณเพียงแค่ต้องตั้งค่าในคอลัมน์ตัวอย่างที่เราจะใช้พื้นที่จากเลเยอร์ปัจจุบันและเลเยอร์พื้นฐาน

หลักการของเครื่องมือนี้ค่อนข้างง่าย เรากด Alt ค้างไว้ หยิบตัวอย่างที่จะใช้เป็นวัสดุสำหรับปรับแต่งและทาสีบริเวณที่เราไม่ชอบ โปรดทราบว่าความสว่างหรือสีของพื้นที่นี้จะไม่เปลี่ยนแปลง ดังนั้นคุณจึงต้องระวังอย่าทำสิ่งนี้กับเครื่องมือนี้

หากคุณมีแท็บเล็ตกราฟิกและคุณสามารถตั้งค่าความทึบของจังหวะบนแรงกดของปากกาได้ แต่ถ้าเป็นไปไม่ได้ เพื่อลดผลกระทบของเครื่องมือนี้ คุณสามารถลดพารามิเตอร์ความทึบลงในการตั้งค่าได้ แต่ยังดีกว่าที่จะไม่ดำเนินการกับสิ่งนี้ มิฉะนั้น คุณจะได้พื้นผิวที่เรียบเนียนอย่างสมบูรณ์ ซึ่งจะโดดเด่นอย่างมากจากภาพรวม

บทที่ 2
บ่อยครั้งที่ช่างภาพจำเป็นต้องแก้ไขรูปร่างหรือใบหน้าของนางแบบ โดยเฉพาะอย่างยิ่งถ้าเขาทำงานด้านการถ่ายภาพความงาม และสำหรับสิ่งนี้ Photoshop ก็มีเครื่องมือที่ยอดเยี่ยม
ขั้นแรก สร้างสำเนาของเลเยอร์ต้นฉบับ จากนั้นไปที่ ตัวกรอง – ทำให้เหลว (ตัวกรอง – พลาสติก)


หน้าต่างใหม่จะเปิดขึ้นต่อหน้าเราซึ่งเราจะทำงาน ทางด้านซ้ายคุณจะเห็นแผงที่มีไอคอนของเครื่องมือต่าง ๆ ทางด้านขวาพารามิเตอร์ซึ่งไม่แตกต่างกัน แต่อย่างใด Forward WarpTool แรกสุดเป็นเครื่องมือพื้นฐานที่สุดที่คุณจะใช้ 90% ของเวลาในการทำงานกับรูปร่าง ทุกอย่างง่ายในพารามิเตอร์ - เรากำหนดขนาดของแปรงตามพื้นที่ที่เราจะแก้ไข และจะดีกว่าถ้าตั้งค่าแรงกดของแปรงเป็น 100% และประมาณ 30-40 ซึ่งจะช่วยให้คุณทำการปรับเปลี่ยนได้แม่นยำยิ่งขึ้น

ทีนี้มาลองปรับแต่งร่างกันสักหน่อย เราแค่ย้ายบริเวณที่ไม่ต้องการด้วยแปรง ทำให้ได้รูปทรงที่ถูกใจเรา เครื่องมือนี้ใช้งานได้ง่ายมาก - พิกเซลทั้งหมดบนภาพจะถูกย้าย และพิกเซลที่อยู่บริเวณขอบของพื้นที่ที่กำลังปรับจะถูกขยายออกไป

การทำงานอย่างระมัดระวังและอย่าทำการปรับเปลี่ยนอย่างแรงๆ จะดีกว่า มิฉะนั้นจะดูไม่เป็นธรรมชาติและคุณภาพของงานก็จะแย่ลงไปด้วย ระหว่างทาง คุณสามารถเปลี่ยนขนาดของแปรงด้วยวงเล็บเหลี่ยมได้ หากคุณทำไม่ได้ทันใด ให้เปลี่ยนเค้าโครงแป้นพิมพ์จากภาษารัสเซียเป็นภาษาอังกฤษ สำหรับพื้นที่ขนาดใหญ่ ให้กำหนดขนาดเส้นผ่านศูนย์กลางให้ใหญ่ขึ้น สำหรับพื้นที่เล็กๆ ให้มีขนาดที่เล็กกว่า ดังนั้นคุณจึงสามารถแก้ไขตัวเลขได้แทบทุกรูป โดยธรรมชาติแล้ว เราไม่สามารถลดส่วนที่ยื่นออกมาอย่างรุนแรงได้เท่านั้น แต่ยังเพิ่มส่วนที่ยื่นออกมาด้วย

พยายามวางกึ่งกลางของแปรงเมื่อทำการปรับบางอย่างไม่ใช่โดยตรงบนเส้นขอบของพื้นที่ที่แก้ไขได้ แต่ให้เกินเล็กน้อย นี้จะทำให้ง่ายต่อการรักษา แบบฟอร์มที่ถูกต้องและไม่จำเป็นต้องทำการแก้ไขเล็กๆ น้อยๆ หลายครั้ง ดังนั้น คุณภาพของภาพจะคงอยู่มากที่สุด
หากคุณตัดสินใจที่จะแก้ไขเส้นขอบในพื้นที่ที่เล็กลง ให้เลือกเครื่องมือ ZoomTool ซึ่งเป็นเครื่องมือสุดท้ายในรายการแล้วคลิก พื้นที่ที่ต้องการ. ภาพจะขยายใหญ่ขึ้น เมื่อกดปุ่ม Alt ค้างไว้ก็จะลดลง
หากเราต้องการเลิกทำการทำงานล่าสุด แป้นพิมพ์ลัดเดียวกันจะทำงานที่นี่ - Ctrl + Z จะเลิกทำการทำงานหนึ่ง และ Ctrl + Alt + Z จะเลิกทำการทำงานอื่นๆ ทั้งหมด
เครื่องมือต่อไปนี้จะคืนค่าตำแหน่งเดิมของพิกเซลในภาพ เหล่านั้น. หากเราแก้ไขเพียงพอแล้วและไม่ชอบบางจุด เราก็สามารถกลับไปเป็นลักษณะเดิมได้เสมอเพื่อแก้ไขอีกครั้ง เพียงเลือกขนาดของแปรงตามพื้นที่ และใช้แรงกดตามดุลยพินิจของคุณ คุณสามารถตั้งค่าขนาดเล็กเพื่อควบคุมความเร็วในการกู้คืนได้แม่นยำยิ่งขึ้น

เครื่องมือถัดไปดึงพิกเซลทั้งหมดเข้าหากึ่งกลางของแปรง ดูเหมือนว่าการลดลงในบางพื้นที่ แต่ไม่ใช่ในรูปของวัตถุ แต่เป็นทรงกลม เพื่อให้เครื่องมือทำงานได้อย่างถูกต้องมากขึ้น จะดีกว่าถ้าเลือกขนาดแปรงที่ใหญ่กว่าพื้นที่ที่คุณจะแก้ไข

เครื่องมือนี้ทำงานเหมือนกับเครื่องมือก่อนหน้านี้ โดยมีความแตกต่างเพียงอย่างเดียวคือไม่ย่อขนาดพิกเซล แต่แยกส่วนออกจากกัน โดยจะขยายวัตถุที่แก้ไขด้วยสายตา นอกจากนี้ยังควรกำหนดขนาดของแปรงให้ใหญ่กว่าพื้นที่ที่แก้ไขได้เล็กน้อย

เครื่องมือสุดท้ายสร้างความหายนะบางอย่าง ฉันไม่เคยใช้มันและไม่แนะนำคุณ ให้ฉันแสดงสิ่งที่มันทำ

เมื่อคุณแก้ไขเสร็จแล้ว เพียงคลิก ตกลง แล้ว Photoshop จะวาดการเปลี่ยนแปลงทั้งหมดบนเลเยอร์ที่เลือก

บทที่ 3
บ่อยครั้ง เมื่อถ่ายภาพพอร์ตเทรตเพื่อความงาม คุณไม่สามารถหวีและจัดทรงผมได้เพื่อให้ผมดูเรียบลื่น

ใช่ ไม่จำเป็นสำหรับภาพถ่ายแนวสร้างสรรค์บางภาพ แต่ถ้าเป็นคำสั่งซื้อเชิงพาณิชย์หรือโฆษณาแชมพู บางครั้งลูกค้าเพียงแค่ต้องการให้ดูเหมือนบนปกนิตยสารและผมที่ยุ่งเหยิงจะเป็นเรื่องยากมากที่จะโน้มน้าวเขาว่าผลลัพธ์ที่ได้ตรงตามความคาดหวังของเขา มาเรียนรู้วิธีการจัดรูปแบบโมเดลของเราใน Photoshop กันเถอะ
ขั้นแรก ให้กำจัดขนเส้นเล็กออกจากใบหน้าก่อน ในการทำเช่นนี้ เราใช้ HealingBrushTool ที่รู้จักแล้ว และที่ที่เครื่องมือล้มเหลว ก็มี CloneStamp

บ่อยครั้งที่ฉันใช้พื้นผิวเปล่าที่มีอยู่แล้วและคัดลอกไปยังบริเวณที่มีขนดก ฉันเลือกพื้นที่ที่ต้องการด้วยเครื่องมือ lasso กด Ctrl + C จากนั้นกด Ctrl + V ทันที และพื้นที่นี้จะปรากฏบนเลเยอร์ใหม่ที่สร้างขึ้นที่ด้านบนของรูปภาพ จากนั้นฉันลากไปยังตำแหน่งที่ต้องการด้วย MoveTool และทำให้ขอบของบริเวณนี้นุ่มนวล เพื่อให้กลมกลืนกับสิ่งที่อยู่รอบๆ

คุณสามารถทำได้โดยใช้ EraserTool เลือกแปรงที่มีขอบนุ่มหรือด้วยมาสก์ ฉันจะไม่แนะนำให้ลบด้วยยางลบเพราะนี่ยังคงเป็นการดำเนินการที่ทำลายล้าง แต่ด้วยหน้ากากมันก็ถูกต้องที่จะทำการปรับเปลี่ยนดังกล่าว สร้างมาสก์สำหรับเลเยอร์นี้ ใช้ BrushTool เลือกแปรงที่มีขอบนุ่ม หรือตั้งค่าความแข็ง 0% ในการตั้งค่าด้วยตัวคุณเอง และทาสีขอบด้วยสีดำบนมาสก์อย่างระมัดระวัง

หากจำเป็นต้องแก้ไขบริเวณนี้ด้วยโทนเสียง คุณสามารถใช้เครื่องมือ Levels กับ clipping mask ได้ สร้างเลเยอร์การปรับแต่งที่มีระดับและกด Alt ค้างไว้แล้วคลิกระหว่างเลเยอร์เหล่านี้ ตอนนี้เรามาทำการปรับเปลี่ยนกัน

ตอนนี้ก็ถึงคราวของขนแต่ละเส้นเล็กๆ ตามแนวขอบของทรงผมแล้ว ลบออกได้ง่ายมาก โดยปกติผู้รีทัชทั้งหมดจะใช้ CloneStamp สำหรับสิ่งนี้ พยายามกำหนดขนาดแปรงให้เล็กลงและระมัดระวัง โดยเก็บตัวอย่างจากพื้นที่ใกล้เคียงแล้วทาสีทับเส้นขนเหล่านี้ เราไม่ได้ใช้ HealingBrush สำหรับสิ่งนี้ เนื่องจากการรีทัชใกล้กับขอบของเส้นผมจะทำให้เกิดการไล่ระดับสีที่ไม่ต้องการ

ตอนนี้ก็ถึงคราวของผมจำนวนมาก ขนเส้นเล็กๆ มักจะถูกกำจัดด้วยเครื่องมือ CloneStamp แต่ถ้าทำแล้วไม่สะดวกเราจะทำอย่างอื่น เพียงเลือกส่วนต่างๆ ของผมที่หวีอย่างดี คัดลอกไปยังเลเยอร์ใหม่ และด้วยความช่วยเหลือของการเปลี่ยนแปลง เราก็ปรับให้เข้ากับบริเวณที่จะคัดลอก กดคีย์ผสม Ctrl + T แล้วหมุนเลเยอร์

และตอนนี้ มาสำรวจตัวเลือกการแปลงโฉมใหม่กัน - โหมดวาร์ป คลิกที่ไอคอนนี้และกริดจะปรากฏขึ้นบนเลเยอร์ ในตารางนี้ เราสามารถโค้งงอพื้นที่ได้อย่างง่ายดายเพื่อให้สอดคล้องกับพื้นที่ที่รีทัชอย่างสมบูรณ์

เมื่อเสร็จแล้ว คลิกตกลง ตอนนี้เราสร้างมาสก์สำหรับเลเยอร์นี้และใช้เครื่องมือ BrushTool ที่มีสีดำ หลังจากวางขอบที่อ่อนนุ่มบนแปรงแล้ว ให้ทาสีที่ขอบ
เมื่อเราเห็นความคลาดเคลื่อนในโทนเสียง เราเพียงแค่ใช้เครื่องมือ Levels เพื่อปรับแกมมา

บทที่ 4
นางแบบของคุณไม่ได้มีฟันขาวอย่างสมบูรณ์เสมอไป และบ่อยครั้งในการถ่ายภาพมือสมัครเล่น แสงธรรมชาติจะเน้นเฉพาะสิ่งนี้เท่านั้น มาเรียนรู้วิธีแก้ไขด้วย Photoshop กันเถอะ
ภาพเห็นฟันขาวไม่บริบูรณ์อย่างชัดเจน

โดยทั่วไปแล้ว ชีวิตไม่มีอะไรสมบูรณ์แบบไปเสียหมด แต่มาทำทุกอย่างร่วมกับคุณให้เต็มที่ แล้วเราก็สามารถทำให้เอฟเฟกต์อ่อนลงได้เสมอ เพื่อให้ฟันของคุณดูขาว คุณเพียงแค่ต้องเปลี่ยนสีฟัน และในกรณีส่วนใหญ่ ก็ต้องทำให้สีสว่างขึ้นด้วย ดังนั้นเราจึงเลือกพื้นที่ของฟันในทางที่สะดวกสำหรับเรา ฉันจะไปในทางที่ไม่ชัดเจนที่สุด แต่สำหรับฟัน มันกลับกลายเป็นว่าเป็นวิธีที่เร็วและแม่นยำที่สุด คุณเพียงแค่ต้องวาดมันด้วยมือ ฉันจะสร้างเลเยอร์ใหม่และใช้แปรงขนนุ่มทาบริเวณนี้ด้วยสีดำ

เราจะไม่บันทึกเลเยอร์นี้ จำเป็นเพื่อสร้างการเลือกเท่านั้น เมื่อกดปุ่ม Ctrl ให้คลิกที่เลเยอร์แล้วสร้างส่วนที่เลือก ตอนนี้เราสร้างเลเยอร์การปรับ Hue/Saturation และอย่างที่คุณเห็น การเลือกของเราได้สร้างมาสก์สำหรับเลเยอร์นั้นโดยอัตโนมัติ ตอนนี้ลบเลเยอร์สีดำโดยเลือกแล้วกด Backspace ใน Hue/Saturation ให้ลดพารามิเตอร์ Saturation ลง

แต่ไม่ใช่จนกว่าฟันจะกลายเป็นสีเทา มิฉะนั้น ฟันจะดูไม่เป็นธรรมชาติ ตอนนี้ให้ใช้เครื่องมือ Levels และกดปุ่ม Alt ค้างไว้แล้วคัดลอกมาสก์จากเลเยอร์ desaturation ไปไว้บนเลเยอร์นั้น หรือเมื่อกดปุ่ม Alt เพียงคลิกระหว่างเลเยอร์ต่างๆ ผลของการกระทำเหล่านี้จะเหมือนกัน ทำตามที่คุณต้องการ ที่นี่เราปรับแกมมาให้สว่างขึ้น

แล้วผลลัพธ์ก็ค่อนข้างดี ตอนนี้ มาสร้างเลเยอร์การปรับ ColorBalance และเพิ่มสัมผัสการตกแต่ง ในสีปานกลางและสีอ่อน ให้เพิ่มสีเย็น

หากฟันดูวาวเกินไป ให้รวมเลเยอร์ทั้งหมดเหล่านี้เข้าเป็นกลุ่ม สำหรับสิ่งนี้ เรากด Shift ค้างไว้แล้วคลิกบนสุด จากนั้นไปที่เลเยอร์ล่างสุดที่ต้องการรวมแล้วกด Ctrl + G ตอนนี้เราเพียงแค่ลดพารามิเตอร์ความทึบสำหรับกลุ่มนี้

ทีนี้มาแต่งตากันสักหน่อย ประการแรกพวกเขาชอบผิวหนังมีรายละเอียดที่ไม่ต้องการมากมายซึ่งควรทำความสะอาด เรือขนาดเล็กจะถูกลบออกได้อย่างง่ายดายโดยใช้ HealingBrush หรือ CloneStamp เดียวกัน

เมื่อทำความสะอาดพื้นผิวแล้ว คุณสามารถแก้ไขโทนสีของโปรตีนได้เล็กน้อย โดยปกติหากโปรตีนมีน้ำหนักเบา ดวงตาก็จะดึงดูดความสนใจมากขึ้น แต่สิ่งสำคัญที่นี่คืออย่าหักโหมจนเกินไป เลือกพื้นที่ที่มีอะไรก็ได้ และสร้างเลเยอร์ระดับ

หากการเลือกถูกสร้างขึ้นด้วยขอบแข็ง จะเป็นการดีกว่าที่จะเพิ่มพารามิเตอร์ Feather ในพารามิเตอร์มาสก์ที่แสดงเมื่อคุณคลิกเพื่อทำให้ขอบเบลอ ตอนนี้ก็แค่ย้ายแกมมาไปสู่การทำให้สว่างขึ้น

หากคุณต้องการคืนบริเวณที่เป็นเงา (ซึ่งมักเกิดขึ้น มิฉะนั้น ดวงตาจะดูไม่เป็นธรรมชาติ) ให้วาดแปรงขนนุ่มสีดำบนมาส์กบริเวณที่ควรจะเป็นเงา
ตอนนี้ก็ถึงเวลาสำหรับรุ้ง ประการแรก ควรเพิ่มแสงสะท้อน เนื่องจากบริเวณนี้เป็นบริเวณที่ตัดกันมากที่สุด จึงดึงดูดสายตาได้ จำนวนมากที่สุดความสนใจ. เลือกม่านตาและคัดลอกไปยังเลเยอร์ใหม่โดยกด Ctrl+C, Ctrl+V

จากนั้นเราใช้เครื่องมือ DodgeTool ซึ่งอยู่บนแถบเครื่องมือทางด้านซ้าย อันแรกในรายการนี้ เราจะดูเครื่องมือในรายการนี้โดยละเอียดในภายหลัง แต่สำหรับตอนนี้ สิ่งที่คุณต้องรู้ก็คือเครื่องมือนี้ช่วยให้คุณสามารถทำให้พิกเซลในภาพสว่างขึ้นตามโทนสีของมัน เนื่องจากเราจะเน้นม่านตาก่อน เลือก Midtones ในฟิลด์ Range และตั้งค่าพารามิเตอร์ Exposure เป็นไม่เกิน 50% เป็นการดีกว่าที่จะเลือกช่องกาเครื่องหมาย ProtectTones เสมอ ซึ่งจะทำให้คุณสามารถดำเนินการปรับแต่งทั้งหมดโดยไม่ต้องกลัวว่าสีจะอิ่มตัวเกินไป ตอนนี้เพียงแค่ใช้แปรงสโตรกสองสามครั้งบนม่านตา ละเอียด. ตอนนี้เราตั้งค่าพารามิเตอร์ Highlights ที่นี่และเพิ่มแสงสะท้อนในลักษณะเดียวกัน

หากคุณหักโหมมากเกินไป ให้ลดพารามิเตอร์ Opacity ของเลเยอร์ลง

บทที่ 5
เพื่อสร้างเอฟเฟกต์ ผิวสีครีม” ซึ่งเป็นที่นิยมในหมู่นักรีทัชเชิงพาณิชย์ มีหลายวิธี เราจะทำความคุ้นเคยกับวิธีที่ง่ายที่สุดและค่อนข้างเร็ว แต่หลักการของพวกเขาคือเสมอเพื่อให้แน่ใจว่าผิวทุกที่เป็นสีกาแฟอ่อนเดียวกันไม่มากก็น้อย ในการทำเช่นนี้ คุณต้องทาสีพื้นผิวทั้งหมดด้วยเฉดสีนี้ และทำให้เท่ากันและนำสีที่มีอยู่มารวมกัน
เริ่มต้นด้วยการทำพอกผิวก่อน สร้าง Hue/Saturation Adjustment Layer ใหม่และปรับพื้นที่สีแดง

มาขยายช่วงนี้เป็นสีเหลืองโดยเพียงแค่บีบและลากระหว่างแถบเลื่อนด้านล่างทั้งสอง ตอนนี้เราเปลี่ยนพารามิเตอร์ Hue ไปทางขวาหรือทางซ้ายโดยสมบูรณ์ ไม่สำคัญ ที่สำคัญคือทุกอย่างเป็นสีแดงและ เฉดสีเหลืองมีการเปลี่ยนแปลงมาก

นี่เป็นสิ่งจำเป็นเพื่อให้ง่ายต่อการแยกสีออกจากกัน ดังนั้นจึงสร้างการเลือกได้ง่ายขึ้น ตอนนี้เราตั้งค่าความแตกต่างของโหมดการผสมที่รู้จักแล้ว ตอนนี้เราเห็นว่าพอกผิวของเราจะเป็นอย่างไร เราปีนเข้าไปในแท็บ Channels และคลิกโดยกดปุ่ม Ctrl บนช่อง RGB เพื่อสร้างการเลือก หากคำเตือนปรากฏขึ้น ให้คลิกตกลง

มันแจ้งว่ามีพื้นที่แสงให้เลือกน้อย แต่เราไม่ต้องการสิ่งนี้ หลังจากที่เราสร้างเลเยอร์ Hue / Saturation อื่น และซ่อนเลเยอร์ก่อนหน้าโดยคลิกที่ไอคอนรูปตา หรือคุณสามารถลบออกทั้งหมดได้ เราไม่ต้องการมันอีกต่อไป สำหรับเลเยอร์ใหม่ เราจำเป็นต้องปรับมาสก์ โดยกดปุ่ม Alt คลิกบนเลเยอร์นั้นแล้วใช้ระดับ เราย้ายไปสูงสุด ระยะทางที่เป็นไปได้จุดสีขาวเพื่อไม่ให้เกิดจุดตัดในส่วนไฮไลท์ ปรับแกมม่าเพื่อเน้นโทนสีกลางและย้ายจุดสีดำเพื่อลบส่วนที่ไม่ต้องการออกและเน้นที่ผิวมากขึ้น

เมื่อมาส์กพร้อมแล้ว เราก็เริ่มปรับสีผิวได้ ขั้นแรก ให้ลดความอิ่มตัวโดยรวมโดยเลื่อนตัวเลื่อนความอิ่มตัวไปทางซ้าย

จากนั้นทำซ้ำเลเยอร์การปรับนี้และรีเซ็ตการตั้งค่าโดยคลิกที่ไอคอนนี้ ตอนนี้เราไปที่ช่วงสีแดงและรีเซ็ตความอิ่มตัวเล็กน้อยที่นี่ และพารามิเตอร์ Hue เปลี่ยนไปเล็กน้อย ด้านขวาเพื่อเปลี่ยนเฉดสีแดงเป็นสีส้ม
หากคุณต้องการ คุณไม่สามารถทำให้ริมฝีปากดูซีดได้ เพียงใช้มาสก์ของเลเยอร์การปรับเหล่านี้ด้วยแปรงสีดำนุ่ม ๆ เหนือริมฝีปากแล้วลบการแก้ไขออกจากริมฝีปาก ตอนนี้ มาปรับโทนสีด้วยเลเยอร์การปรับ PhotoFilter กัน ในแผง Adjustment Layers

ในฟิลด์ตัวกรอง คุณสามารถเลือกฟิลเตอร์สีต่างๆ ได้ เราสนใจฟิลเตอร์สีอุ่น คัดลอกมาสก์สกินจากเลเยอร์ก่อนหน้าในเลเยอร์นี้ และตอนนี้เราปรับค่าพารามิเตอร์ Density ซึ่งรับผิดชอบความแรงของตัวกรอง

หากคุณปิดใช้งานช่องทำเครื่องหมายนี้ สีจะถูกซ้อนทับโดยใช้อัลกอริธึมอื่น ซึ่งความสว่างจะลดลง เราไม่ต้องการสิ่งนี้ในกรณีนี้ ตอนนี้ขอรวมเลเยอร์ทั้งหมดเข้าเป็นกลุ่ม คลิกที่รายการด้านบนและกดปุ่ม Shift คลิกที่รายการสุดท้าย กดคีย์ผสม Ctrl+G และตอนนี้เราจะลดพารามิเตอร์ความทึบของกลุ่มลงเล็กน้อยเพื่อให้การแรเงาของเราดูเป็นธรรมชาติมากขึ้น
ตอนนี้เรามาทำให้ดวงตาและริมฝีปากของภาพของเราคมชัดขึ้น ใช้แป้นพิมพ์ลัด Ctrl + Alt + Shift + E คัดลอกรูปภาพของเราไปยังเลเยอร์ใหม่และใช้ตัวกรอง UnsharpMask ที่เรารู้จักอยู่แล้ว เราตั้งค่าพารามิเตอร์ตามภาพของเรา

สร้างมาสก์สำหรับเลเยอร์นี้โดยกดปุ่ม Alt ค้างไว้ ดังนั้นมาสก์จะเป็นสีดำ ตอนนี้ด้วยแปรงสีขาวที่มีขอบนุ่ม แค่เลื่อนไปบนจุดที่คุณต้องการลับให้คม

โดยทั่วไป การรีทัชเกี่ยวข้องกับการลบรายละเอียดที่ไม่จำเป็น การกำจัดข้อบกพร่อง การแก้ไขสี การบูรณะ และงานอื่นๆ ที่มุ่งปรับปรุงคุณภาพของภาพ
Photoshop มีคลังแสงที่น่าประทับใจสำหรับเครื่องมือรีทัชรูปภาพ ซึ่งฉันจะพูดถึงตอนนี้
ตัวกรอง
เราได้พูดคุยเกี่ยวกับตัวกรองในบทเรียนนี้แล้ว มีจำนวนมากใน Photoshop และบางส่วนใช้สำหรับการรีทัชภาพโดยเฉพาะ
เช่น เรามีรูปถ่ายเก่า
ข้อบกพร่องทำให้ภาพเสียมากเกินไป และแก้ปัญหาบางส่วนได้มากที่สุด ช่วงเวลาสั้น ๆแผ่นกรองฝุ่นและรอยขีดข่วนจะช่วยได้ หากต้องการใช้งาน ให้ทำดังนี้
- เปิดรูปภาพ
- ในเมนูหลักของโปรแกรม ให้รันคำสั่ง Filter -> Noise -> Dust and scratch

- ตัวกรองมีการตั้งค่าเพียงไม่กี่อย่าง

- รัศมี.ระบุขนาดของพื้นที่ที่โปรแกรมจะค้นหา เพื่อนที่คล้ายกันไปยังพิกเซลอื่น ยิ่งค่าสูงเท่าไหร่ ฟิลเตอร์ก็จะยิ่งลบจุดบกพร่องมากเท่านั้น แต่ภาพก็จะยิ่งคมชัดน้อยลงเท่านั้น ในกรณีของภาพที่เลือก ผมตั้งค่าเป็น 3
- ไอโซฮีเลียมระบุความแตกต่างของโทนสีของพิกเซลที่จะแทนที่ ทดลองกับการตั้งค่า ฉันตั้งค่าเป็น 0
- คลิกตกลงและประเมินผล

ข้อบกพร่องบางอย่าง (โดยเฉพาะบนพื้นหลังสีเข้ม) มีความชัดเจนน้อยลง แต่ภาพเริ่มเบลอมากขึ้น
เพื่อไม่ให้ภาพทั้งภาพเสียไปด้วยคอนทราสต์ที่ลดลง คุณสามารถใช้ฟิลเตอร์กับพื้นที่เฉพาะของภาพถ่ายได้ ในทางปฏิบัติ ให้ลองลบรอยขีดข่วนแนวนอนยาวๆ โดยใช้ตัวกรองที่เป็นปัญหา
- เลือกเครื่องมือ Rectangular Marquee จากจานสี
- เน้นจุดบกพร่อง

- ตั้งค่าและใช้ตัวกรอง

รอยขีดข่วนเริ่มสังเกตเห็นได้น้อยลง ในขณะที่คุณภาพของภาพที่เหลือไม่ได้รับผลกระทบ และถึงแม้ว่าในกรณีนี้ ฟิลเตอร์จะแก้ปัญหาได้ไม่เต็มที่และไม่ดีนัก แต่ก็เหมือนกับฟิลเตอร์อื่นๆ มากมาย มันคือเครื่องมือรีทัช อย่าให้สมบูรณ์แบบ แต่เร็วมาก
โปรแกรมมีตัวกรองที่มีประโยชน์อีกมากมายสำหรับการรีทัช โดยเฉพาะฟิลเตอร์ของกลุ่ม Sharpening จะทำให้รายละเอียดของภาพคมชัดขึ้นได้ และฟิลเตอร์ของ Noise group ก็จำเป็นสำหรับมาส์กจุดบกพร่องที่ทำลายความกลมกลืนของภาพ หรือในทางกลับกัน ลบความหยาบที่ทำให้ภาพเสีย . การใช้ฟิลเตอร์ของกลุ่ม Blur จะทำให้รายละเอียดรองราบรื่นขึ้นและกำจัดรูปภาพของข้อบกพร่องในการสแกน
โดยทั่วไป ให้พิจารณาตัวกรองอย่างละเอียดถี่ถ้วน พวกมันเป็นเครื่องมือที่มีประโยชน์อย่างมากและมีความหลากหลายมาก
กลุ่มเครื่องมือรีทัชซึ่งเปิดขึ้นโดยคลิกที่ไอคอนประกอบด้วยเครื่องมือห้าอย่าง

แปรงรักษาจุดให้คุณแก้ไขความไม่สมบูรณ์ของรูปภาพแบบเต็มได้ โหมดอัตโนมัติ. ในแถบตัวเลือก คุณสามารถระบุเส้นผ่านศูนย์กลางและประเภทของแปรง ตลอดจนเปิดหรือปิดการตั้งค่าการรีทัชบางอย่างได้ ตัวอย่างเช่น ใช้การคืนค่าโดยใช้พื้นผิว การจับคู่ระยะใกล้ หรือการเติม
สมมติว่าเราจำเป็นต้องลบไฝในภาพด้านล่าง

- เลือกเครื่องมือ Spot Healing Brush
- กำหนดขนาดและสไตล์ของมัน
- คลิกที่องค์ประกอบที่จะลบ

- ปานก็หายไป

คืนค่าพื้นที่ของภาพถ่ายตามตัวอย่าง โดยนำพิกเซลจากพื้นที่ที่คุณระบุ จับคู่และปรับให้เหมาะสมตามลักษณะเฉพาะในพื้นที่ที่รีทัช
ตัวอย่างเช่น ลบกระจากภาพด้านล่าง

- เลือกเครื่องมือ Healing Brush และตั้งค่า (ระบุประเภท, เส้นผ่านศูนย์กลาง)
- วางเมาส์เหนือตำแหน่งที่จะนำพิกเซลมาแทนที่ (ในกรณีของเราคือตำแหน่งที่ไม่มีกระ)
- กดปุ่ม Alt (ตัวชี้จะเปลี่ยนเป็นเป้าเล็ง) และในขณะที่กดค้างไว้ ให้คลิกเพื่อเลือกพื้นที่ตัวอย่าง
- ตอนนี้วาดบนกระเอาออก พิกเซลจะเริ่มถูกแทนที่และการรีทัชจะทำงาน

ปะ.ให้คุณปิดส่วนหนึ่งของรูปภาพด้วยส่วนอื่น โดยคัดลอกพิกเซลของพื้นที่ต้นทางไปยังพื้นที่ปลายทาง แล้วแทนที่
จำได้ไหม ในบทเรียนหนึ่งที่เราเขียนนกนางนวลในทะเล? ตอนนี้เรามาลบมันออกจากที่นั่นด้วยความช่วยเหลือของเครื่องมือ Patch
- เปิดรูปภาพ

- เลือกเครื่องมือแก้ไข
- ร่างพื้นที่ที่จะลบ (ในกรณีของเราคือนกนางนวล)
- ใช้ปุ่มเมาส์กดเพื่อย้ายพื้นที่ไปยังตำแหน่งที่โปรแกรมควรใช้พิกเซลเพื่อแทนที่ (สำหรับเรามันคือท้องฟ้า)
- ทันทีที่คุณปล่อยปุ่มเมาส์ รูปภาพจะเปลี่ยนไป: นกนางนวลจะถูกแทนที่ด้วยพิกเซลของพื้นที่ที่เลือก

การนำทางที่ทราบเนื้อหาเครื่องมือนี้สามารถทำงานในสองโหมด (เลือกจากรายการบนแผงตัวเลือก)
- เคลื่อนไหว.ด้วยวิธีนี้ คุณสามารถย้ายวัตถุ เคลื่อนย้ายวัตถุออก หรือนำวัตถุเข้ามาใกล้กันมากขึ้น
- ขยาย.ให้คุณโคลนวัตถุและปรับขนาดได้
เนื่องจาก ตัวอย่างง่ายๆโคลนนกนางนวลโดยใช้เครื่องมือนี้
- เปิดรูปภาพ

- บนแถบตัวเลือก จากรายการดรอปดาวน์โหมด ให้เลือกขยาย
- เลือกนกนางนวลอย่างระมัดระวัง

- ย้ายพื้นที่ไปยังตำแหน่งที่จะวางโคลนนก

- ในเมนูหลักของ Photoshop ให้เรียกใช้คำสั่ง Selection -> Deselect แล้วดู: มีนกนางนวลสองตัว

ในตัวอย่างนี้ เครื่องมือทำงานได้ดี แต่มักจะไม่แม่นยำนัก
เครื่องมือนี้จะลบสิ่งแปลกปลอมตาแดงและแฟลช
- เปิดรูปภาพที่มีข้อบกพร่องประการหนึ่งซึ่งถูกลบโดยฟังก์ชัน

- เลือกเครื่องมือ Red Eyes จากจานสี
- คลิกที่รูม่านตาด้วยปุ่มเมาส์เพื่อลบเอฟเฟกต์

- ถ้า ผลลัพธ์ที่ต้องการยังไม่ถึงในแถบตัวเลือก ปรับขนาดรูม่านตาและจำนวนแรเงา
ประทับ
กลุ่มนี้ประกอบด้วยเครื่องมือสองสามอย่าง: ตราประทับและตราประทับแบบ
ประทับ.เครื่องมือในการคัดลอกพิกเซลจากส่วนหนึ่งของรูปภาพไปยังอีกส่วนหนึ่ง มักใช้แทนบริเวณที่เสียหาย - ลบรอยขีดข่วน ขจัดคราบ ฝุ่น และข้อบกพร่องอื่น ๆ
- เปิดรูปภาพเก่าที่เราพยายามประมวลผลด้วยตัวกรองในตอนต้นของบทความ

- เลือกเครื่องมือแสตมป์จากจานสี
- เลื่อนตัวชี้เมาส์ไปไว้เหนือตำแหน่งที่คุณต้องการเปลี่ยนพิกเซล
- กดปุ่ม Alt ค้างไว้แล้วคลิกเพื่อจับพิกเซล
- ปล่อย Alt แล้วคลิกบริเวณที่เสียหายของรูปภาพ ย้ายพิกเซลที่เลือกเข้าไป
- ทำซ้ำขั้นตอนที่ 3-5 ลบข้อบกพร่องใน ส่วนต่างๆรูปภาพ อย่าลืมเลือกพิกเซลที่เหมาะสมสำหรับการโคลน
- บันทึกผล

แสตมป์ลาย.มันใช้งานได้กับพื้นผิวต่างจากปกติซึ่งช่วยให้คุณแก้ไขพื้นผิวที่ซับซ้อน (น้ำ ผิวมนุษย์เป็นต้น)
ยางลบ
กลุ่มประกอบด้วยสามเครื่องมือ

ยางลบ.เหมือนยางลบจริง ๆ มันจะลบสิ่งที่คุณวาด คุณสามารถใช้งานมันได้เหมือนกับการใช้ดินสอหรือแปรง: เลือกเครื่องมือและกดปุ่มเมาส์ค้างไว้ เพียงลากตัวชี้ไปยังตำแหน่งที่คุณต้องการลบ
ยางลบพื้นหลังมันแตกต่างจากปกติตรงที่แยกวัตถุออกจากพื้นหลัง โดยทิ้งความโปร่งใสไว้แทนที่จะเป็นสี
ยางลบวิเศษเครื่องมือที่สะดวกที่สุด ลูกผสมของยางลบธรรมดาและ " ไม้กายสิทธิ์” ซึ่งช่วยให้คุณล้างพื้นหลังออกจากภาพได้ในคลิกเดียว
สมมติว่าเราต้องการปลดปล่อยลูกสุนัขจากพื้นหลัง
- เปิดภาพใน Photoshop

- ตั้งค่าเครื่องมือ เพื่อให้ทำงานได้ดีในตัวอย่างของเรา การเปลี่ยนค่าเผื่อเป็น 150 ก็เพียงพอแล้ว
รายการต่อไปนี้มีอยู่ในแถบตัวเลือก
- ความอดทน.ค่าในช่องนี้จะกำหนดความกว้างของพิกเซลที่มีโทนสีใกล้เคียงกัน ซึ่งบรรณาธิการจะพิจารณาว่าเป็นพื้นหลังและนำออก ยิ่งค่าสูงเท่าไร โปรแกรมก็จะลบพิกเซลมากขึ้นเท่านั้น
- ทำให้การเปลี่ยนแปลงที่ขอบเรียบขึ้นหากกดปุ่ม การเปลี่ยนระหว่างรีโมตและรีโมตที่เหลือจะราบรื่น
- ลบเฉพาะพิกเซลที่อยู่ติดกันเครื่องมือที่มีตัวเลือกนี้ ถ้ามีจุดสีเดียวกันในส่วนต่างๆ ของรูปภาพ จะลบเฉพาะพื้นที่ที่คุณคลิกเท่านั้น
- ความทึบฟิลด์ระบุเปอร์เซ็นต์ของความโปร่งใสของพื้นหลังที่จะลบ ตัวอย่างเช่น หากคุณตั้งค่า 50% ที่นี่ ส่วนที่ถูกลบจะโปร่งใสเพียงครึ่งเดียว
- คลิกที่พื้นหลังด้วยปุ่มเมาส์และดูว่าเกิดอะไรขึ้น สี่เหลี่ยมสีเทาขาวแสดงถึงความโปร่งใส

ด้วยเหตุนี้ การทัวร์ชมเครื่องมือรีทัชจึงสิ้นสุดลง และฉันขอแนะนำให้ไปยังบทเรียนถัดไป ซึ่งคุณจะได้เรียนรู้เกี่ยวกับเครื่องมือแก้ไขภาพ