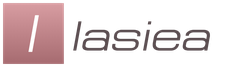รีทัชคืออะไร? การรีทัชภาพถ่ายใน Adobe Photoshop การรีทัชระดับมืออาชีพใน Photoshop - แม้แต่สำหรับผู้เริ่มต้น
การถ่ายภาพพอร์ตเทรตเป็นหนึ่งในประเภทการถ่ายภาพที่ได้รับความนิยมมากที่สุด
ใครๆก็อยากมีรูปหน้าตัวเองใน คุณภาพดีที่สุด. รูปนี้สามารถใส่อวาตาร์ใน เครือข่ายสังคม, แนบเรซูเม่ของคุณ, ตอนสมัครงาน, และแน่นอนมีหลายที่ที่คุณสามารถแสดงมันได้!
สม่ำเสมอ ภาพถ่ายมืออาชีพตำแหน่งของวัตถุและสภาพแวดล้อมโดยคำนึงถึงสัดส่วนของแสงทั้งหมด หลังจากการรีทัชแล้วจะดูดีขึ้นสองหรือสามเท่า
ในบทช่วยสอนนี้ เราจะมาดูวิธีการรีทัชภาพถ่ายพอร์ตเทรต ตัวอย่างเช่น ฉันถ่ายรูปใบหน้าของเด็กผู้หญิง ซึ่งคุณสามารถดาวน์โหลดได้ที่นี่ในไฟล์แนบทางด้านขวา
1) สิ่งแรกที่เราต้องทำ- เป็นการลบจุดบกพร่องเล็กๆ น้อยๆ ทั้งหมดออกจากภาพถ่าย ได้แก่ สิว รอยขีดข่วน ไฝ ขน ฯลฯ ขั้นแรก ให้คัดลอกรูปภาพไปยังเลเยอร์ใหม่เพื่อบันทึกต้นฉบับ แล้วดูผลงานของเราในภายหลังเมื่อเปรียบเทียบ ในการดำเนินการนี้ ให้เลือกเลเยอร์ที่มีรูปถ่ายแล้วคลิกขวา จากนั้นเลือก "สร้างเลเยอร์ที่ซ้ำกัน"
เราจะมีเลเยอร์ใหม่ในแผงควบคุม (สำเนาของเลเยอร์ที่เลือก) เราเรียกมันว่าอะไรก็ได้ที่เราชอบ (เช่น "เลเยอร์ 1") โดยดับเบิลคลิกที่ชื่อเลเยอร์
จากนั้น ใช้เครื่องมือ Healing Brush จากแผงด้านซ้ายและใช้เพื่อขจัดข้อบกพร่องเล็กๆ น้อยๆ ทั้งหมด ในการดำเนินการนี้ ขณะกด Ctrl ค้างไว้ ให้เลื่อนเคอร์เซอร์ไปไว้เหนือพื้นที่ถัดจากรายการที่ถูกลบ แล้วคลิกปุ่มซ้ายของเมาส์ จากนั้นชี้เคอร์เซอร์ไปที่วัตถุที่จะลบและคลิกด้วยปุ่มซ้ายของเมาส์ ด้วยวิธีนี้ เราจะลบข้อบกพร่องเล็กน้อยทั้งหมดออกจากใบหน้าและร่างกาย (หากมีอยู่ในรูปภาพ) ของนางแบบของเรา
2) การทำงานกับสายตาของนางแบบตอนนี้เรามาทำงานกับดวงตาของหญิงสาวกันนั่นคือทำให้พวกเขาแสดงออกมากขึ้นและทำให้ตาขาวสว่างขึ้น ในการทำให้ดวงตาขาวขึ้น เราจะใช้เครื่องมือ Dodge ซึ่งเรานำมาจากแถบด้านข้างทางซ้ายของโปรแกรม

ตั้งค่าเครื่องมือ Dodge: เลือกแปรงขนอ่อน ตั้งค่าการรับแสงเป็น 6-8% ปรับขนาดแปรง ในกรณีนี้ 7 พิกเซลจะเหมาะสมที่สุดและตั้งค่าความแข็งเป็น 0%

เราถ่ายด้วยการเคลื่อนไหวที่ราบรื่นเบา ๆ ให้ตาขาวสว่างขึ้น การเคลื่อนไหวควรราบรื่นและพยายามอย่าหักโหม คุณต้องทำให้เบาบางลงเล็กน้อยและไม่ทำให้ขาวสะอาด ดูว่ามันกลายเป็นสีขาวของตาขวาได้อย่างไร

อย่างที่คุณเห็น ความแตกต่างนั้นชัดเจน แต่ไม่มาก - สิ่งสำคัญคืออย่าหักโหมจนเกินไป มิฉะนั้น ดวงตาจะไม่ดูเป็นธรรมชาติในภาพถ่าย
เพื่อให้ม่านตาแสดงออกและชัดเจนมากขึ้น คุณต้องเลือกดวงตาทั้งสองข้าง คัดลอกไปยังเลเยอร์ใหม่ เหนือทุกเลเยอร์ และปรับความโปร่งใสของเลเยอร์นี้ วิธีนี้จะช่วยทำให้ดวงตาดูชัดเจนและแสดงออกมากขึ้นเมื่อสีซีดหรือสว่างเกินไปในภาพถ่าย แต่ในกรณีของเรา สิ่งนี้ไม่จำเป็น เนื่องจากดวงตาของหญิงสาวในภาพค่อนข้างชัดเจนและแสดงออก คุณสามารถเลือกม่านตาของตาขวาและซ้ายอย่างระมัดระวังด้วยเครื่องมือที่สะดวกสำหรับคุณ - "Lasso" หรือ "Pen" จากนั้นคัดลอกไปยังเลเยอร์ใหม่แล้วรวมตาสองชั้นเหล่านี้เข้าด้วยกัน (โดยเลือกทั้งสองเลเยอร์แล้วกด คีย์ผสม Ctrl + E) และวางบนเลเยอร์ทั้งหมด
หลังจากที่คุณสร้างดวงตาบนเลเยอร์ใหม่แล้ว คุณสามารถปรับความเปรียบต่างความสว่างและสีได้ หากจำเป็น โดยการสร้างเลเยอร์การปรับที่จำเป็น ในการทำเช่นนี้ให้เลือกเลเยอร์ด้วยดวงตาและในเมนูด้านบนให้เลือก "เลเยอร์" - "เลเยอร์การปรับใหม่" - เลเยอร์ที่คุณต้องการ คุณสามารถเลือก "Hue/Saturation" หรือ "Color Balance" เพื่อเปลี่ยนสีและความสว่างของม่านตาได้

3) ทีนี้มาจัดการกับสกินของโมเดลกันในขั้นตอนนี้เราจะปรับสภาพผิว กล่าวคือ ทำให้ผิวสะอาดและเนียนนุ่ม ในการทำเช่นนี้ เราคัดลอกเลเยอร์แรกของเราแล้วเรียกมันว่าเลเยอร์-2 ในการคัดลอกเลเยอร์ ให้เลือกโดยคลิกปุ่มซ้ายของเมาส์ จากนั้นกดปุ่มขวาของเมาส์และเลือก "Duplicate Layer" จากเมนูที่ปรากฏขึ้น
ตอนนี้เราจะทำงานกับเลเยอร์ใหม่นี้ (Layer-2) ก่อนอื่นเราจะทำการเบลอ เลือกเลเยอร์นี้โดยคลิกที่ปุ่มซ้ายของเมาส์ในเมนูด้านบนเลือก "ตัวกรอง" - "เบลอ" - "พื้นผิวเบลอ" ตอนนี้ ในหน้าต่างตัวกรองที่ปรากฏขึ้น ให้ปรับแถบเลื่อนเพื่อให้องค์ประกอบทั้งหมดหายไปจากใบหน้า ในกรณีของฉัน รัศมีคือ 20 พิกเซล Isohlia คือ 31 ระดับ

4) ปรับผิวของใบหน้าตอนนี้เราต้องใส่เสียงบนชั้นที่เบลอเพื่อให้ผิวดูสมจริงมากขึ้น ในการทำเช่นนี้ เลือกเลเยอร์ของเราที่เราใส่ฟิลเตอร์เบลอและเลือก "ตัวกรอง" - "เสียงรบกวน" - "เพิ่มเสียงรบกวน" ในเมนูด้านบน ปรับเอฟเฟกต์เสียงตั้งค่า "เอฟเฟกต์" เป็นประมาณ 2% ตั้งค่าการกระจายเป็น "สม่ำเสมอ" และทำเครื่องหมายที่ช่อง "ขาวดำ"

ดังนั้นเราจึงได้รับเอฟเฟกต์เสียงบนผิวหนัง ซึ่งทำให้ผิวดูสมจริงและอ่อนนุ่มยิ่งขึ้น ไม่ใช่พลาสติก เหมือนกับว่าไม่ได้ใช้ฟิลเตอร์นี้
หลังจากใส่จุดรบกวน จำเป็นต้องเบลอเลเยอร์นี้เล็กน้อย เลือกเลเยอร์นี้ เลือก "ตัวกรอง" - "เบลอ" - "Gaussian Blur" ในเมนูด้านบน และตั้งค่ารัศมีการเบลอประมาณ 0.2 - 0.3 พิกเซลในหน้าต่างตัวกรอง ที่ปรากฏขึ้น
ตอนนี้ใส่หน้ากากบนเลเยอร์ที่ทำงานนี้ ในการดำเนินการนี้ ให้เลือกเลเยอร์และในเมนูด้านล่างของเลเยอร์ ขณะที่กดปุ่ม Alt ค้างไว้ คลิกซ้ายที่ไอคอนมาสก์

ตอนนี้เลือกเครื่องมือ "แปรง" เลือกแปรงขนอ่อน ปรับขนาดและตั้งค่าแรงกดเป็น 15-20% ในขณะที่ความแข็งควรเป็น 0%

จากนั้นเลือกสีของแปรง - สีขาว และเลือกมาสก์ของเลเยอร์ของเราโดยคลิกที่ไอคอนมาสก์ด้วยปุ่มซ้ายของเมาส์
ตอนนี้ด้วยการเคลื่อนไหวแปรงเบา ๆ เราทาสีบริเวณที่จำเป็นบนใบหน้าของหญิงสาว บริเวณที่จำเป็นคือบริเวณที่เราต้องการกำจัดข้อบกพร่องทั้งหมด - โดยทั่วไป เราแต้มสีเบาๆ เกือบทั่วทั้งใบหน้าโดยไม่ต้องสัมผัสดวงตา ริมฝีปาก และผม
4) สร้างเลเยอร์ด้วยคอนทราสต์ของสีตอนนี้ - สัมผัสสุดท้ายในการประมวลผลของผิว - คุณต้องสร้างสองชั้นด้วยคอนทราสต์ของสี ในการทำเช่นนี้ เราสร้างเลเยอร์แรกซ้ำกันสองครั้ง ซึ่งเป็นเลเยอร์ที่เราไม่ได้ใช้ฟิลเตอร์เบลอและสัญญาณรบกวน ดังนั้น เราจึงสร้างสำเนาของเลเยอร์นี้ 2 ชุด วางไว้ที่ด้านบนของทุกเลเยอร์ และใช้ตัวกรองกับเลเยอร์บนสุด เลือกเลเยอร์นี้ เลือก "ตัวกรอง" - "อื่นๆ" - "ความคมชัดของสี" ในเมนูด้านบนและตั้งค่า รัศมีความเบลอในหน้าต่างฟิลเตอร์ที่ปรากฏขึ้นจนแทบมองไม่เห็นใบหน้าของสาวๆ เลย ปรากฎว่าประมาณ 1.2 พิกเซล

หลังจากนั้น โดยไม่ลบการเลือกออกจากเลเยอร์นี้ในแผงเลเยอร์ ให้เปลี่ยนค่าโอเวอร์เลย์จาก "ปกติ" เป็น "โอเวอร์เลย์"

คุณจะเห็นผลของการกระทำของคุณทันที! ตอนนี้เราทำเช่นเดียวกันกับเลเยอร์ที่สอง เฉพาะในตัวกรอง "ความคมชัดของสี" เราตั้งค่ารัศมีไม่ใช่ 1.2 พิกเซล แต่เป็น 6 พิกเซล นอกจากนี้ ในค่าโอเวอร์เลย์ของเลเยอร์นี้ ให้เลือกไม่ "คาบเกี่ยวกัน" แต่เลือก "แสงอ่อน" และตั้งค่า "ความทึบ" ของเลเยอร์นี้เป็น 30-40% เสร็จสิ้นการทำงานกับสกินของนางแบบ!
5) แก้ไขบริเวณปากตอนนี้คุณต้องแก้ไขบริเวณปากเพื่อให้ริมฝีปากมีความชัดเจนยิ่งขึ้นและทำให้ฟันสว่างขึ้น การฟอกสีฟันทำได้ในลักษณะเดียวกับการฟอกสีฟัน แต่ในกรณีนี้ ฟันของเราไม่สามารถมองเห็นได้ในภาพ ดังนั้นเราจะไม่ทำให้ฟันขาวขึ้น
มาทำงานเกี่ยวกับริมฝีปากกันเถอะ เลือกเลเยอร์แรกของเราโดยคลิกที่ปุ่มซ้ายของเมาส์ในแผงเลเยอร์ เลือกปากของหญิงสาวด้วยเครื่องมือ Lasso หรือ Pen เช่นเดียวกับในกรณีของดวงตาและคัดลอกการเลือกไปยังเลเยอร์ใหม่ (PS ทุกอย่างคือ เช่นเดียวกับดวงตา ). เลเยอร์นี้ไม่ต้องลากไปไหน แค่ต้องอยู่เหนือเลเยอร์แรก จากนั้นจึงใช้โอเวอร์เลย์ "Soft Light" กับเลเยอร์นี้ แทนที่จะใช้โอเวอร์เลย์ "ปกติ" ในแผงเลเยอร์ (เช่นในกรณีของคอนทราสต์ของสี ดูด้านบน)
หลังจากนั้น เลือกเลเยอร์ใหม่ของเราด้วยริมฝีปาก และในเมนูด้านบน ให้เลือก "รูปภาพ" - "การแก้ไข" - "ฮิว / ความอิ่มตัว" ในหน้าต่างที่ปรากฏขึ้น ให้ปรับแถบเลื่อนตามดุลยพินิจของคุณ (ขึ้นอยู่กับว่าคุณต้องการสีปากแบบไหนและความสว่างใดที่คุณต้องการ

6) ปรับความสว่างและความคมชัดของภาพถ่าย สัมผัสสุดท้าย- นี่คือการตั้งค่าความสว่างและคอนทราสต์โดยรวมของภาพถ่ายของเรา ในการปรับความสว่างและความคมชัด เราจำเป็นต้องรวมเลเยอร์ทั้งหมดที่เราสร้างขึ้นเป็นหนึ่งเดียว ด้วยเหตุนี้เราจึงเลือกเลเยอร์ที่มีอยู่ทั้งหมดโดยคลิกที่แต่ละเลเยอร์โดยใช้ปุ่มซ้ายของเมาส์ในขณะที่กดปุ่ม Ctrl ค้างไว้ หลังจากนั้นเรากด คีย์ผสม Ctrl + E และเลเยอร์ทั้งหมดของเราถูกรวมเป็นหนึ่งเดียว
ตอนนี้ เลือกเลเยอร์เดียวของเรา และในเมนูด้านบน ให้เลือก "รูปภาพ" - "การแก้ไข" - "ความสว่าง / ความคมชัด" หลังจากนั้นในหน้าต่างที่ปรากฏขึ้น ให้ปรับแถบเลื่อนความสว่างและความคมชัดตามพารามิเตอร์ที่คุณต้องการ
เท่านี้ก็ปรับแต่งภาพพอร์ตเทรตได้แล้ว!
บทช่วยสอนนี้จะแสดงให้คุณเห็นถึงวิธีการได้ผิวเรียบเนียนอย่างรวดเร็วโดยไม่สูญเสียเนื้อสัมผัส
พื้นฐาน
ภาพใดๆ ก็ตามสามารถดูเป็นภาพรวมกันที่ความถี่เชิงพื้นที่ต่างกันได้ การใช้ Gaussian Blur และฟิลเตอร์ Color Contrast ช่วยให้คุณสามารถแยกรูปภาพออกเป็นส่วนประกอบความถี่โดยไม่ต้องเปลี่ยนลักษณะที่ปรากฏของภาพต้นฉบับ ไม่เสียเวลา เพราะคุณจะสามารถจัดการได้ แยกชิ้นส่วนซึ่งมีรายละเอียดดังนี้ ขนาดต่างๆ. ในบทช่วยสอนนี้ เราจะใช้เทคนิคการแบ่งรูปภาพออกเป็นสามส่วน:
- ภาพเบลอ
- ส่วนค รายละเอียดปลีกย่อย
- ส่วนที่มีรายละเอียดตรงกลางระหว่างภาพเบลอและภาพละเอียด
เราสนใจส่วนที่สามมากที่สุด เนื่องจากเราควบคุมรายละเอียดขนาดกลางได้โดยไม่ขึ้นกับส่วนที่เหลือของรูปภาพ
หนัง
คุณเคยมองผิวมนุษย์หรือไม่? พวกเขาได้รับการพิจารณาอย่างรอบคอบหรือไม่? ถ้าไม่เช่นนั้นคุณต้องทำเช่นนี้ แค่ระวังในที่สาธารณะเจ
พื้นผิวของผิวหนังถูกจัดเรียงดังนี้: มีรูขุมขนและเส้นขนเล็กๆ จากนั้นก็มีการรวมตัวและการกระแทกที่ใหญ่ขึ้น และรูปร่างและสีโดยรวม
ตอนนี้ ให้แบ่งภาพออกเป็นสามองค์ประกอบ:
- รูปร่างและสีทั่วไป
- รูขุมขนและขน
- ความผิดปกติและข้อบกพร่องขนาดกลางที่ต้องลบออก
… แล้วกำจัดสิ่งผิดปกติและข้อบกพร่อง!
พาร์ทิชัน
ขอทำมันด้วยกัน. เบื้องต้น. ทำซ้ำเลเยอร์พื้นหลังสามครั้ง
1. ส่วนที่เบลอ
ใช้ตัวกรอง Gaussian Blur กับสำเนาด้านล่าง เราเพิ่มรัศมีจนกว่าสิ่งผิดปกติและข้อบกพร่องจะหายไป ระวัง ขั้นตอนนี้สำคัญมาก! เลือกรัศมีที่เหมาะสม
ฉันใช้รัศมี 5.1 ซึ่งปรับตามขนาดพิกเซลของภาพ จำค่ารัศมี คุณจะต้องใช้ในขั้นตอนถัดไป
2. ชิ้นส่วนขนาดเล็ก
ในสำเนาที่สองของเลเยอร์ ให้ใช้ฟิลเตอร์ความคมชัดของสีและเลือกรัศมีดังกล่าวเพื่อให้มองเห็นรายละเอียดเล็กๆ น้อยๆ แต่การกระแทกยังไม่ปรากฏขึ้น ไม่ใช่เรื่องง่ายเสมอไป แต่สำหรับการประมาณแรก คุณสามารถแบ่งรัศมีการเบลอเป็นสามได้ นั่นคือ ฉันใส่รัศมี 1.7 ตรงนี้
3. ความผิดปกติ
ในสำเนาที่สาม คุณต้องใช้ฟิลเตอร์ Color Contrast กับรัศมีที่เราใช้ในการเบลอ นั่นคือ 5.1 จากนั้น Gaussian จะเบลอเลเยอร์ที่ได้นั้นด้วยรัศมีที่เราใช้สำหรับ Color Contrast ในฟิลเตอร์รายละเอียดแบบละเอียด เช่น 1.7
ทีนี้มาจัดระเบียบเลเยอร์กัน วางตำแหน่งเลเยอร์ที่เบลอเหนือเลเยอร์พื้นหลัง เหนือเลเยอร์ที่มีการกระแทก ชั้นบนสุดจะมีรายละเอียดเล็กน้อย สำหรับเลเยอร์ที่ขรุขระและมีรายละเอียด ให้ตั้งค่า Blending Mode เป็น Linear Light และ Opacity เป็น 50%
ได้อีกแล้ว ภาพต้นฉบับ! แต่เดี๋ยวก่อน...

เราขจัดสิ่งผิดปกติ
ปิดการมองเห็นของเลเยอร์ Grunge แล้วคุณจะเห็นผิวสวยบางส่วน แต่มีเส้นขอบที่ดูน่าเกลียด เปิดการมองเห็นเลเยอร์อีกครั้ง

เพิ่ม หน้ากากขาวบนเลเยอร์ Grunge และด้วยแปรงสีดำอ่อนทาบริเวณที่คุณต้องการกำจัดการกระแทก แต่อยู่ห่างจากเส้นขอบ!
ใช่มันเยี่ยมมากคุณพูด! แต่ต้องทำทุกครั้ง!
ไม่ เป็นเพียงการค้นหาวิธีการทำงานเท่านั้น ตอนนี้เรามาทำกันอย่างรวดเร็ว
เทคนิค Fast Degrunge
- สร้างเลเยอร์ที่ซ้ำกัน
- เปิดตัวกรอง Gaussian Blur และปรับรัศมีเพื่อให้ข้อบกพร่องทั้งหมดหายไป นี้มันมาก ขั้นตอนสำคัญ! จำค่าของรัศมี และอย่าใช้ตัวกรอง
- ใช้ฟิลเตอร์ Color Contrast ในรัศมีที่คุณจำได้
- ใช้ Gaussian Blur กับเลเยอร์นี้ โดยตั้งค่าเป็น 1/3 ของรัศมีก่อนหน้า
- กลับเลเยอร์ (CTRL+I) ตั้งค่า Blending Mode เป็น Linear Light และ Opacity เป็น 50%
- ใช้มาสก์ - ซ่อนทั้งหมด และทาด้วยแปรงสีขาวนวลตรงนั้น ที่คุณต้องการกำจัดผิวที่ไม่สม่ำเสมอ

ทำไมมันทำงานเหมือนกับเทคนิค 3 ชั้น?
มาตั้งชื่อสามชั้นกัน B Blur, G Grunge และ D Detail
เริ่มแรก เราจะเห็นผลรวมของทั้งสามชั้น:
B + G + D = ต้นฉบับ
เมื่อเราลบข้อบกพร่องบางอย่าง เราทำสิ่งนี้:
B + (G - ส่วนหนึ่งของ G) + D = ผิวดี
มาขยายวงเล็บ:
B + G + D - ส่วน G = ผิวดี
หรือต้นฉบับ - ส่วน G = ผิวดี
ดังนั้นเราจึงไม่ต้องการเลเยอร์ที่พร่ามัวและเลเยอร์ที่มีรายละเอียด - ก็เพียงพอที่จะลบบางส่วนของเลเยอร์ด้วยความหยาบ (กรันจ์) ออกจากต้นฉบับ
12/30/14 9Kรู้ไหมว่าที่ไหนมากที่สุด สาวทันสมัยดึงความไม่มั่นคงในความงามของพวกเขา? ใช่แล้ว จากอินเทอร์เน็ตและนิตยสารผู้หญิง และทั้งหมดเป็นเพราะว่าภาพถ่ายบุคคลของนางแบบที่โพสต์ที่นั่นได้รับการรีทัชใบหน้าใน Photoshop นี่คือวิธีการได้รับ "ความงามที่เป็นลายลักษณ์อักษร"!
รีทัชคืออะไร?
แน่นอนว่าต้องมีมืออาชีพมากกว่าหนึ่งคนในการรีทัชผู้หญิงคนนี้ แต่การซ่อนความไม่สมบูรณ์ของใบหน้าในภาพถ่ายของคนธรรมดานั้นไม่ใช่เรื่องยาก เราจะจัดการกับสิ่งนี้ในภายหลัง ตอนนี้เรามาดูกันว่าการรีทัชคืออะไร
การรีทัชเป็นที่เข้าใจกันว่าการเปลี่ยนภาพต้นฉบับโดยใช้เครื่องมือของโปรแกรมแก้ไขกราฟิก (ในกรณีของเรา ) ส่วนใหญ่แล้ว การรีทัชภาพใน Photoshop จะทำเพื่อซ่อนจุดบกพร่องเล็กๆ น้อยๆ บนใบหน้าและรูปร่างของบุคคล หรือตระหนักถึงความคิดสร้างสรรค์ของศิลปิน การปรับนี้เรียกว่าการรีทัชภาพบุคคล
พื้นที่สมัคร รีทัชภาพบุคคลมีหลากหลาย ใช้โดย:
- ช่างภาพมืออาชีพ
- นักออกแบบ;
- จิตรกร;
- คนธรรมดา.
แต่ผู้ชายส่วนใหญ่ทั่วโลกมั่นใจว่าการรีทัชถูกคิดค้นโดยผู้หญิงเพื่อให้ดูสวยและเพรียวขึ้น นั่นคือเพื่อซ่อนข้อบกพร่องของพวกเขา
หากคุณไม่เห็นด้วยให้ไปที่อินเทอร์เน็ต คุณจะเห็นว่ามากที่สุด รูปผู้หญิงรีทัช

การรีทัชใบหน้าทำงานอย่างไรใน Photoshop

หญิงสาวมีใบหน้า ตา และริมฝีปากรูปไข่ที่สวยงาม แต่เนื่องจากความละเอียดสูงของกล้อง รูพรุนทั้งหมดของผิวหนังและความมันเงาจึงมองเห็นได้ เราจะพยายามลบข้อบกพร่องเหล่านี้ทั้งหมดโดยใช้ Photoshop
เริ่มต้นด้วยการปรับความอิ่มตัวของสีของภาพถ่าย เราทำเช่นนี้:
- เปิดรูปภาพในโปรแกรมแก้ไขกราฟิก
- ในเมนูหลัก เลือกรายการ " ภาพ»;
- ในรายการเราพบองค์ประกอบ " การปรับ"และผ่านมันไปที่รายการ" ฮิว/ความอิ่มตัว».

มีสามตัวเลือกสำหรับการปรับในกล่องโต้ตอบ HueSaturation ที่ปรากฏขึ้น เราสนใจแค่สองคนเท่านั้น ความอิ่มตัวและความสว่าง). "โทน" จะดีกว่าที่จะไม่สัมผัส
อย่างที่คุณเห็น แถบเลื่อนของพารามิเตอร์ทั้งหมดถูกตั้งค่าเป็นศูนย์ตรงกลาง กล่าวคือ การตั้งค่าดั้งเดิมจะถูกนำไปใช้เป็นจุดเริ่มต้น ก่อนรีทัชภาพบุคคลใน Photoshop เพื่อให้ใบหน้าดูดีขึ้น สีเพื่อสุขภาพคุณสามารถเลื่อนแถบเลื่อนความอิ่มตัวไปในทิศทางบวกได้เล็กน้อย และทำให้ความสว่างน้อยลง:

ทีนี้มาดูขั้นตอนการปรับรูปหน้ากัน ในการลบริ้วรอยเล็กๆ และรูขุมขนที่มองเห็นได้ชัดเจน เราจะใช้เครื่องมือ Blur ขั้นตอน:
- บนแถบเครื่องมือด้านข้าง ( ทางด้านซ้าย) ใช้เคอร์เซอร์เพื่อเปิดใช้งานเครื่องมือที่เราต้องการ:

- ที่แผงด้านบน ให้ตั้งค่าความแข็งของแปรงและเส้นผ่านศูนย์กลางในช่วง 15-30 หรือเพียงแค่ตั้งค่าพารามิเตอร์ทั้งหมดตามที่แสดงในภาพ:

- จากนั้นใช้แปรงปัดเพื่อแก้ไขผิวหน้าของหญิงสาว นี่คือสิ่งที่ควรมีลักษณะในที่สุด:

อย่างที่คุณเห็น ทุกรูขุมขนและริ้วรอยตื้นขึ้นจนเกือบหมด
แต่ไม่จำเป็นต้องปรับให้เรียบทุกส่วนของใบหน้า บางส่วนควรเน้นที่พื้นหลังของภาพเบลอหลัก นั่นก็คือการทำให้คมขึ้นเล็กน้อย ส่วนต่าง ๆ ของใบหน้าเหล่านี้ได้แก่:
- ตา;
- ขนตา;
- ริมฝีปาก;
- คิ้ว
เราจะใช้เครื่องมือ Sharpen เพื่อแก้ไข ซึ่งอยู่ถัดจากเครื่องมือก่อนหน้าในแถบด้านข้าง
เพื่อที่จะ “ไม่พลาด” แต่ละส่วนที่แก้ไขควรทำมากกว่านี้ ดังนั้นเราจึงเพิ่มขนาดโดยรวมของการแสดงภาพของเรา
เครื่องมือนี้แม้ความแข็งเป็นศูนย์จะแตกต่างกัน มีความแข็งแรงสูงการกระทำ ดังนั้น สำหรับการรีทัชใน Photoshop ในภายหลัง ให้ตั้งค่าพารามิเตอร์ทั้งหมดตามที่แสดงในภาพ คุณไม่ควรเรียกใช้เครื่องมือ Sharpen ในส่วนเดียวกันของรูปภาพบ่อยๆ ไม่เช่นนั้น คุณจะต้องเลิกทำการดำเนินการทั้งหมดผ่านประวัติและเริ่มต้นใหม่อีกครั้ง:

จากการประมวลผล พบหญิงสาวในรูป ผิวเนียน, แวววาวในดวงตาและริมฝีปากโค้งมน:

รักษาสิวและฝ้ากระใน Photoshop
แต่นี่ไม่ใช่ความเป็นไปได้ทั้งหมดที่คุณจะรีทัชใบหน้าใน Photoshop ได้ นี่คือวิธีการรักษาที่ยอดเยี่ยมวิธีหนึ่งที่คุณสามารถกำจัดฝ้ากระและสิวได้ มาสาธิตให้ถ่ายรูปสาวอื่นกัน นี่คือลักษณะของแหล่งที่มา:

เป็นไปได้มากที่เด็กผู้หญิงต้องการกำจัดกระของเธอในรูปเหมือน นี่คือสิ่งที่เราจะทำ เราจะใช้เครื่องมือ Healing Brush มันมีเอฟเฟกต์จุด หลักการทำงานของมันขึ้นอยู่กับความจริงที่ว่าพื้นที่บางส่วนของผิวหนัง (ไม่บุบสลาย) ถูกนำมาใช้เป็นข้อมูลอ้างอิง จากนั้นจะใช้เพื่อลบพื้นที่ปัญหา
ขั้นตอน:
- บนแถบเครื่องมือ เลือกเครื่องมือ Healing Brush:

- ตั้งค่าแปรงทั้งหมดตามที่แสดงในภาพ:

- เรากดปุ่มค้างไว้ " ALT"และโดยการกดปุ่มซ้ายของเมาส์เราจะกำหนดพื้นที่อ้างอิง
- เมื่อคลิกเมาส์ เราจะผ่านพื้นที่ที่มีปัญหาทั้งหมด
เมื่อใช้เครื่องมือ Healing Mouse พยายามอย่าให้สัมผัสกับส่วนโค้งของใบหน้า รูปทรงของดวงตา ริมฝีปาก และปีกจมูก หากคุณบังเอิญไปโดนพื้นที่เหล่านี้ ให้ใช้เครื่องมือ History Brush เพื่อกู้คืน
นี่คือลักษณะใบหน้าในภาพถ่ายหลังจาก "รักษา" ด้วยแปรง:

นอกจากเครื่องมือเหล่านี้แล้ว คุณยังสามารถใช้ชุด Dodge และ Burn เพื่อขจัดข้อบกพร่องของผิวหนังได้อีกด้วย ประกอบด้วยเครื่องมือ:
- "การลดน้ำหนัก";
- "ไฟดับ";
- "ฟองน้ำ".
ตัวอย่างเช่น ในภาพต่อไปนี้ การกำจัดฝ้ากระบางส่วนออกจากใบหน้าทำได้โดยการปรับโทนสีผิวให้สว่างขึ้น:

เพ้นท์ริมฝีปากใน Photoshop
ความเป็นไปได้ของ Photoshop ในการแต่งหน้าไม่ได้จบเพียงแค่นั้น พิจารณาตัวอย่างที่เราจะแต่งหน้าริมฝีปาก นี่คือ:

ขั้นตอนการทำงาน "จิตรกรรม":
- เปิดรูปภาพในโปรแกรมแก้ไขกราฟิก
ในบทช่วยสอนนี้ คุณจะได้เรียนรู้วิธีสร้างการรีทัชแฟชั่นของนางแบบใน Adobe Photoshop. คุณจะเห็นกระบวนการสร้างเอฟเฟกต์ที่ยอดเยี่ยม หนังแท้โดยไม่ต้องใช้ปลั๊กอินและตัวกรองราคาแพง
ผลสุดท้าย
รายละเอียดบทเรียน:
โปรแกรม: Adobe Photoshop CS2+
ความยาก: สำหรับผู้เริ่มต้น
เวลาทำงาน: 10-15 นาที
ภาพถ่ายของนางแบบนี้ได้รับเลือกให้เป็นผลงาน
ขั้นตอนที่ 1.เปิดภาพโมเดลที่ดาวน์โหลด จำไว้ว่าไม่ใช่ทุกรูปของสาวๆ ที่เหมาะสำหรับการรีทัช คุณต้องเลือกภาพที่มีความละเอียดสูง ผิวของนางแบบไม่ควรเนียนหรือเบลอเกินไป รูขุมขนควรโดดเด่น สำหรับตัวอย่างของสิ่งที่ควรเป็นภาพของนางแบบ ผู้เขียนได้ให้ไว้ด้านล่าง

สร้างเลเยอร์ใหม่บนเลเยอร์โมเดล Ctrl+Shift+N, เลือกเครื่องมือ เครื่องมือแปรงรักษาจุด (J)(เครื่องมือ Spot Healing Brush) แล้วเปิด "ตัวอย่างทุกเลเยอร์" ตัวเลือก("ตัวอย่างจากทุกเลเยอร์") บนแผงตัวเลือกเครื่องมือ ด้วยเหตุนี้ เราจะส่งผลกระทบเฉพาะส่วนต่างๆ ของภาพที่เราต้องการ ในกรณีร้ายแรง ทุกอย่างสามารถส่งคืนได้ ตั้งค่าเครื่องมือตามที่แสดงด้านล่าง

คลิกเมาส์เพียงครั้งเดียวในสถานที่ที่คุณต้องการกำจัดข้อบกพร่องของผิวหนัง เปลี่ยนขนาดแปรงของเครื่องมือ ขึ้นอยู่กับขนาดของจุด โปรดจำไว้ว่าไม่ใช่ทุกข้อบกพร่องที่สามารถแก้ไขได้ด้วยเครื่องมือนี้ ดังนั้นคุณจึงสามารถใช้อย่างอื่นได้ เช่น เครื่องมือแสตมป์โคลน (S)(เครื่องมือแสตมป์), เครื่องมือแก้ไข (J)(เครื่องมือ "Patch") และอื่นๆ เพื่อการรีทัชในอนาคต สำหรับนางแบบที่ผิวไม่มี จำนวนมากข้อบกพร่องเช่นเดียวกับที่ผู้เขียนใช้เป็นเครื่องมือค่อนข้างเหมาะสม เครื่องมือแปรงรักษาจุด (J)(เครื่องมือแปรงรักษาเฉพาะจุด). อย่าพยายามทำให้ผิวสมบูรณ์แบบเพียงแค่เอาส่วนเกินออกเล็กน้อย ในภาพด้านล่างคุณสามารถดูผลงานของผู้แต่งได้


ขั้นตอนที่ 2กดพร้อมกัน Ctrl+Shift+Alt+Eเพื่อรวมเลเยอร์ให้เป็นหนึ่งเดียวที่จะปรากฏบนเลเยอร์ทั้งหมด เลือกตัวกรอง ฟิลเตอร์ - Sharpen - Smart Sharpen(ตัวกรอง - ความคมชัด - ความคมชัด "อัจฉริยะ")

ปรับฟิลเตอร์ดังนี้ Effect 30% , รัศมี 1.0 pix.
ผลลัพธ์.

ขั้นตอนนี้เป็นทางเลือกและขึ้นอยู่กับความคมชัดของภาพรุ่น ถ้ามันดูหยาบมาก คุณสามารถทำให้มันอ่อนลงก่อนไปยังขั้นตอนต่อไป
ขั้นตอนที่ 3รวมเลเยอร์ทั้งหมดอีกครั้ง เช่นเดียวกับที่คุณทำในตอนต้นของขั้นตอนที่สอง ก่อนเริ่มต้น ให้ตรวจสอบทุกส่วนของผิวหนังอีกครั้งเพื่อหาข้อบกพร่อง มิฉะนั้น ผลกระทบจะแย่มากหลังจากใช้ตัวกรองถัดไป เลือกตัวกรอง ตัวกรอง-อื่นๆ-กำหนดเอง(ตัวกรอง - อื่นๆ - กำหนดเอง)

หากรูปภาพของคุณต้องการการปรับความสว่าง คุณสามารถทำได้โดยกรอกข้อมูลลงในช่อง "ชดเชย"("Shift") หรือเว้นว่างไว้

ผลลัพธ์.

หากผลลัพธ์ไม่เป็นที่พอใจ คุณสามารถลดเอฟเฟกต์ได้ด้วยคำสั่ง แก้ไข - จาง: กำหนดเอง(แก้ไข - ผ่อนคลาย: กำหนดเอง).

ใน Layers Palette ที่ด้านล่าง ให้คลิกที่คำสั่ง "เพิ่มเลเยอร์มาสก์"เพื่อสร้างเลเยอร์มาสก์ จากนั้นใช้แปรงขนนุ่มสีดำขจัดความคมส่วนเกินในเส้นผม ดวงตา คิ้ว ริมฝีปากและฟัน


ขั้นตอนที่ 4ต่อไปเราจะสร้างเลเยอร์การปรับแต่ง เลือกเลเยอร์การปรับถัดไป เลเยอร์ - เลเยอร์การปรับแต่งใหม่ - Selective Color(Layer - New Adjustment Layer - Selective Color) ปรับตามตัวอย่างในภาพด้านล่าง


ผลลัพธ์ของการสร้างเลเยอร์การปรับ

ขั้นตอนที่ 5สร้างเลเยอร์การปรับปรุงต่อไปนี้: เลเยอร์ - เลเยอร์การปรับแต่งใหม่ - ฟิลเตอร์ภาพถ่าย(เลเยอร์ - เลเยอร์การปรับแต่งใหม่ - ฟิลเตอร์ภาพถ่าย)


ผลลัพธ์ของการเพิ่มเลเยอร์การปรับ

ขั้นตอนที่ 6สร้างเลเยอร์การปรับสองชั้น เลเยอร์ - เลเยอร์การปรับใหม่ - ความสมดุลของสี(เลเยอร์ - เลเยอร์การปรับใหม่ - ความสมดุลของสี) ดูการตั้งค่าแต่ละรายการด้านล่าง



ผลลัพธ์ของการสร้างเลเยอร์การปรับ "สมดุลสี" สองชั้น

ขั้นตอนที่ 7หากคุณเลือกภาพโมเดลอื่น คุณยังคงสามารถทำงานกับเลเยอร์การปรับแต่งเพื่อให้ได้มา ผลลัพธ์ที่ต้องการ. ตอนนี้เราจะแบ่งเบาส่วนมืดของคอนางแบบเล็กน้อย สร้างเลเยอร์ใหม่ที่ด้านบนของทุกเลเยอร์ เลือกเครื่องมือ เครื่องมือแปรง (B)(เครื่องมือแปรง) แปรง สีขาวนุ่มและทาให้ทั่วบริเวณที่ระบุในภาพด้านล่างเล็กน้อย

เปลี่ยนโหมดการผสมของเลเยอร์ใหม่ใน Layers Palette เป็น แสงอ่อน 100%.

ขั้นตอนที่ 8ในขั้นตอนนี้เราจะปรับใบหน้าให้สว่างขึ้น สร้างเลเยอร์ใหม่ เลือกเครื่องมือ เครื่องมือแปรง (B)(เครื่องมือแปรง) แปรงให้ขาว นุ่ม แล้วปัดที่หน้าผากด้วยความทึบของแปรง 40% , หว่างคิ้ว, ใต้ตาซ้าย และ ใต้ริมฝีปากด้วยความทึบ 100% , ใต้ตาขวาด้วยความทึบ 30% , เหนือริมฝีปากด้วยความทึบของแปรง 70% .

แสงอ่อน(แสงอ่อน), ความทึบ 60% .

ขั้นตอนที่ 9สร้างเลเยอร์ใหม่โดยใช้เครื่องมือ เครื่องมือแปรง (B)(เครื่องมือแปรง) แปรงขนนุ่ม สี #c6828d, แก้มสีน้ำตาลของนางแบบของเรา จากนั้นเปลี่ยนโหมดการผสมของเลเยอร์เป็น แสงอ่อน(แสงอ่อน), ความทึบ 100% .


ขั้นตอนที่ 10มาเติมเงาบนใบหน้ากันเถอะ สร้างเลเยอร์ใหม่ เลือกสีเทาอ่อน #c7bdb9และปัดเครื่องมือ เครื่องมือแปรง (B)(เครื่องมือแปรง) ตามขอบของใบหน้าของนางแบบดังที่แสดงในภาพด้านล่าง

เปลี่ยนโหมดการผสมของเลเยอร์เป็น คูณ(ทวีคูณ), ความทึบ 30% .

ขั้นตอนที่ 11เพื่อเน้น ริมฝีปากสวยสร้างเลเยอร์ใหม่ เลือกสี #b45f6d, แปรงให้ทั่วริมฝีปากตามภาพด้านล่าง

เปลี่ยนโหมดการผสมของเลเยอร์เป็น แสงอ่อน(แสงอ่อน), ความทึบ 50% .

ขั้นตอนที่ 12เพื่อให้ฟันกระจ่างใส แผนเก่าสร้างเลเยอร์ใหม่และวาดแปรงสีขาวนุ่ม ๆ เหนือฟัน

เปลี่ยนโหมดการผสมเลเยอร์เป็น แสงอ่อน(แสงอ่อน) ความทึบของเลเยอร์ 30% .

ขั้นตอนที่ 13สร้างเลเยอร์ใหม่ ใช้แปรงขนนุ่มอีกครั้ง สี #b37c76. ปัดแปรงไปรอบๆ บริเวณเปลือกตาตามที่แสดงในภาพด้านล่าง

เปลี่ยนโหมดการผสมของเลเยอร์เป็น การเผาไหม้เชิงเส้น(หรี่เชิงเส้น), ความทึบ 30% .

ขั้นตอนที่ 14ในขั้นตอนสุดท้าย สร้างเลเยอร์ใหม่ คลิก Ctrl+Shift+N, เลือกโหมด "ทับซ้อนกัน", ความทึบ 100% ให้เลือก เติมด้วยสีวางซ้อนที่เป็นกลาง (สีเทา 50%)

ด้วยเครื่องมือดังต่อไปนี้ เครื่องมือเบิร์น (O)(เครื่องมือหรี่) และ เครื่องมือหลบ (O)(Dodge Tool) ด้วยการตั้งค่าต่อไปนี้ Range มิดโทน, การเปิดเผย 40-50% , เราจะเน้นลักษณะใบหน้าของนางแบบ การเลือกเครื่องมือ เครื่องมือหลบ (O)(เครื่องมือ "Clarifier") วาดแปรงเพื่อเพิ่มความสว่างในบริเวณต่อไปนี้ของใบหน้า: สันจมูก, คาง, หน้าผาก, ผิวหนังเหนือและใต้ตา, บริเวณใต้จมูก, เปลือกตาสีขาว (ถ้ามี เป็นรอยแดงอย่างเห็นได้ชัด)
เครื่องมือ เครื่องมือเบิร์น (O)(เครื่องมือ "หรี่ไฟ") มีประโยชน์ในการทำให้บางพื้นที่มืดลง เช่น ด้านข้างของจมูก ม่านตา เปลือกตา ขนตา โดยเฉพาะส่วนปลาย โปรดทราบว่าการทำให้มืดลงและความสว่างทั้งหมดขึ้นอยู่กับภาพต้นฉบับของนางแบบ โดยขึ้นอยู่กับการที่แสงและเงาตกบนใบหน้า คุณสามารถเห็นผลที่ได้รับจากผู้เขียนในภาพด้านล่าง


ผลสุดท้าย

เมื่อเพิ่มแต่ละส่วน

ก่อนและหลังจาก

เราหวังว่าคุณจะสนุกกับการกวดวิชาเกี่ยวกับการสร้างผิวหน้าตามธรรมชาติ หากคุณมีสิ่งที่จะพูด ถามคำถาม อย่าลังเลที่จะเขียนถึงเราในความคิดเห็น! เรายังรองานของคุณอยู่
ในบทเรียนนี้ photoshopจะได้เจออีก วิธีที่น่าสนใจการรีทัชใบหน้าให้สวยงาม มันแตกต่างจากวิธีการปรับผิวให้เรียบที่ขึ้นชื่อ และในบางแง่ก็เหนือกว่าวิธีการเหล่านี้อย่างมากในแง่ของคุณภาพของการดำเนินการ
เราจะใช้เครื่องมือเบิร์นเพื่อรีทัชขั้นพื้นฐาน (เบิร์นทูล)และบ่อพักน้ำ (เครื่องมือหลบ)และเครื่องมือโคลนด้วย: Stamp (โคลนทูล), ปะ (ปะ). ลองแล้วจะติดใจในผลลัพธ์
เริ่ม!
ผลลัพธ์ก่อนและหลังการรีทัช:
โดยปกติแล้ว ในงานของช่างภาพมืออาชีพ แสงและความมืดจะใช้ในการแก้ไขบางพื้นที่ในภาพถ่ายเป็น อัตราส่วนที่ถูกต้องแสงและเงา อย่างไรก็ตาม ใน Photoshop เมื่อรีทัชภาพบุคคล ผู้ใช้ทั่วไปไม่เคยใช้เครื่องมือ Burn and Dodge (เบิร์น หลบ). โดยทั่วไปแล้ว เครื่องมือเหล่านี้จะใช้เมื่อทำงานกับภาพแนวนอน ไม่ใช่ตัวบุคคล วันนี้คุณจะเห็นในทางปฏิบัติว่า D&B (บ่อใสและเข้มขึ้น)ส่งผลต่อระดับความคล้ำของผิวเท่านั้นโดยไม่ทำลายโครงสร้าง บ่อยครั้งที่ผู้ที่เกี่ยวข้องในการรีทัชใช้เครื่องมือ Blur (เบลอ),สร้างเอฟเฟกต์ผิวพลาสติก เราจะไม่หันไปใช้วิธีการจัดตำแหน่งที่ชื่นชอบนี้ และคุณจะเห็นว่าการแก้ไขใบหน้านั้นเรียบร้อยเพียงใด
ขั้นตอนที่ 1 การประเมินภาพถ่าย
เปิด (Ctrl+O)ใน Photoshop รูปภาพใด ๆ ที่คุณต้องการปรับปรุง ฉันใช้รูปผู้หญิงคนนี้ในงานของฉัน

คิ้วของหญิงสาวนั้นค่อนข้างแข็ง แต่ไม่ต้องกังวล เราจะแก้ไขในภายหลัง
ก่อนที่เราจะเริ่มรีทัช เรามาประเมินขอบเขตของกิจกรรมกันก่อน ดูบริเวณรอบดวงตา พวกเขาดูเหนื่อยมาก ตาขาวเป็นสีแดง และมีพื้นที่สีเข้มในบริเวณนั้น เปลือกตาล่าง.

บริเวณรอบปากยังต้องได้รับการแก้ไข เนื่องจากบริเวณที่เป็นเม็ดสีจะมองเห็นได้ชัดเจน พื้นที่มืดตามขอบริมฝีปาก

ริมฝีปากดูดีแต่การเพิ่มวอลลุ่มจะทำให้ดูมีเสน่ห์มากขึ้นเท่านั้น

การจัดแสงโดยทั่วไปทำให้ใบหน้าของหญิงสาวดูแบนราบมาก ซึ่งจำเป็นต้องแก้ไขด้วย

ขั้นตอนที่ 2 สร้างเลเยอร์ "D&B" (บ่อใสและเข้มขึ้น).
ผู้ใช้บางคนชอบที่จะทำงานกับเครื่องมือเหล่านี้ในชั้นที่แยกจากกัน ฉันมักจะทำการปรับเปลี่ยนในเลเยอร์เดียว โดยสลับไปมาระหว่างเครื่องมือเบิร์นและหลบหลีก
สร้างเลเยอร์ใหม่ (เลเยอร์-เลเยอร์ใหม่)และที่ด้านล่างของกล่องโต้ตอบให้เปลี่ยนโหมดการผสมเป็น "Soft Light" (แสงอ่อน). ในที่เดียวกันเราเปิดใช้งานช่องทำเครื่องหมายของฟังก์ชั่น "เติมด้วยสีที่เป็นกลางของโหมดแสงอ่อน (50% สีเทา) ". ในบรรทัดบนสุดของกล่องโต้ตอบ ให้ป้อนชื่อเลเยอร์ "Clarifier and Burner" (หลบและเบิร์น). คลิกตกลงและเริ่มทำให้สีจางลงและเข้มขึ้นในเลเยอร์นี้

ขั้นตอนที่ 3
เครื่องมือหลบและเบิร์น (หลบ เบิร์น)จะเปิดใช้งานในแถบเครื่องมือเมื่อคุณคลิกขวาที่ไอคอน

คนส่วนใหญ่ไม่ค่อยได้ใช้ มักจะหันไปใช้ Brush (แปรง)สีดำหรือสีขาวเพื่อทำการปรับเปลี่ยน ก่อน Photoshop 4 มีเหตุผลที่ดีที่จะไม่ใช้ D&B (บ่อใสและเข้มขึ้น)ขณะที่พวกเขาเปลี่ยนโทนสีผิวเป็นสีเทาและ สีส้ม. อย่างไรก็ตาม ใน Photoshop เวอร์ชันใหม่กว่า การตั้งค่ามีความแม่นยำและยืดหยุ่นมากขึ้น ซึ่งทำให้คุณสามารถรีทัชภาพได้อย่างสมบูรณ์แบบ
เกี่ยวกับการตั้งค่า D&B เมื่อปรับระดับสกิน ให้คำนึงถึงประเด็นต่อไปนี้:
แปรงของเครื่องมือที่ใช้ควรนุ่มที่สุด (ความแข็ง 0%)เพื่อสร้างการเปลี่ยนแปลงที่ราบรื่นจากพื้นที่หนึ่งไปอีกพื้นที่หนึ่ง
จำเป็นต้องเปลี่ยนแปรงบ่อยๆ (ขนาด)เมื่อย้ายจากพื้นที่หนึ่งไปยังอีกพื้นที่หนึ่ง เมื่อต้องการทำเช่นนี้ ให้ใช้วงเล็บเหลี่ยมบนแป้นพิมพ์ของคุณ (วงเล็บซ้ายลดขนาด วงเล็บขวาเพิ่ม).
ในแผงการตั้งค่าด้านบนของเครื่องมือ D&B (หลบ เบิร์น)ให้ความสนใจกับสาม โหมดต่างๆการทำงานของเครื่องมือ: ไฮไลท์, มิดโทน, เงา (ไฮไลท์ มิดโทน เงา). เพื่อความสำเร็จ ผลลัพธ์ที่มีคุณภาพการรีทัช ฉันมักจะใช้การตั้งค่าในโหมด Midtones (มิดโทน).
นิทรรศการ (การเปิดเผย)ควรต่ำมากประมาณ 5-10% เพื่อสร้างการเปลี่ยนแปลงทีละน้อยในภาพ การใช้เครื่องมือลากเส้นเล็กๆ จะทำให้การเปลี่ยนแปลงเหล่านี้ไม่ปรากฏให้เห็น
ด้านล่างนี้เป็นภาพหน้าจอของการตั้งค่า Dodge ของฉัน (หลบ):

ขั้นตอนที่ 4
ขั้นแรก เลือกพื้นที่ที่จะรีทัช จากนั้น ปรับภาพโดยสลับไปมาระหว่างเครื่องมือ D&B ใช้สารเพิ่มความสดใส (หลบ)บนตาขาวของดวงตาด้านในเพื่อขจัดรอยแดง ทำให้ม่านตาสว่างขึ้นเล็กน้อยเพื่อสร้างรูปลักษณ์ที่เปิดโล่ง รูดหรี่ (เผา)ตามเส้นขอบระหว่างตาขาวและม่านตา ใช้สารเพิ่มความสดใส (หลบ)ในส่วนด้านในของเปลือกตาล่างซ่อน ริ้วรอยเล็กๆและมืดลง หากต้องการเปรียบเทียบผลลัพธ์กับภาพต้นฉบับ ให้ปิดการมองเห็นของเลเยอร์ด้วย . เป็นระยะ สีเทา (คลิกที่ตาข้างไอคอนของเลเยอร์ที่ใช้งานอยู่).
นี่คือลักษณะของเลเยอร์สีเทาในขั้นตอนนี้:

ผลลัพธ์ก่อนและหลังการรีทัชตา:


ดวงตาของหญิงสาวยังคงดูเป็นธรรมชาติและมีโครงสร้างเดิม แต่รูปลักษณ์และผิวหนังกลับได้รับการพักผ่อน
ก่อนย้ายไปยังพื้นที่ถัดไป นี่คือคำแนะนำของฉัน:
1. หากคุณมีโอกาสที่จะทำงานบนแท็บเล็ตกราฟิก ใช้มัน เพราะผลลัพธ์จะดีกว่าเมื่อใช้เมาส์
2. ซูมเข้าในพื้นที่ที่จะรักษาโดยใช้เครื่องมือซูมประมาณ 300% บนแป้นพิมพ์ กดแป้น Ctrl และเครื่องหมาย + (เพิ่ม)หรือ Ctrl และลงชื่อ - (ลด).
3. หากสีผิวที่รับการรักษากลายเป็นสีเทาหรือสีส้ม ให้ใช้เครื่องมือฟองน้ำ (ฟองน้ำ)ซึ่งอยู่ในกลุ่มเดียวกับเครื่องมือ D&B ในเมนูการตั้งค่าด้านบน ให้สลับไปที่โหมด Desaturate (อิ่มตัว)เพื่อทำให้โทนสีส้มอ่อนลง หรือเปิดโหมด Saturation ในกรณีที่ต้องแก้ไขโทนสีเทาของใบหน้า ใช้แรงกด (ไหล) 20% เพื่อปรับแปรงฟองน้ำ
ขั้นตอนที่ 5
มาต่อกันที่บริเวณปากกันเลย ที่นี่เช่นเดียวกับในบริเวณดวงตาคุณสามารถใช้ D&B ได้ แต่ฉันจะไม่แนะนำวิธีนี้เพียงอย่างเดียว การรีทัชพื้นที่ขนาดใหญ่จะจัดการได้ดีที่สุดด้วยเครื่องมือ Stamp และ Patch (เครื่องมือโคลน, เครื่องมือแก้ไข). ผมขอเตือนคุณว่าเครื่องมือเหล่านี้ทำงานอย่างไร เมื่อทำงานกับแสตมป์ ให้วางเคอร์เซอร์ไว้ที่ตำแหน่งที่คุณต้องการเก็บตัวอย่างสกิน และคลิกขวาที่มันในขณะที่กดปุ่ม Alt ค้างไว้ จากนั้นเลื่อนเคอร์เซอร์ไปที่พื้นที่แก้ไขแล้วคลิกขวาอีกครั้ง คัดลอกตัวอย่างที่ถ่ายไปยังพื้นที่ที่เลือก
หลักการทำงานของแพทช์คล้ายกับตราประทับ เลือกพื้นที่ผิวขนาดใดก็ได้ที่จะแก้ไขและโอนส่วนที่เลือกไปยังพื้นที่ผิวที่สะอาดเพื่อแสดงรูปแบบการคัดลอก เมื่อคุณปล่อยปุ่มเมาส์ พื้นที่สกินที่คัดลอกจะปรากฏบนพื้นที่ที่จะแก้ไข ฉันมักจะใช้โปรแกรมแก้ไขในการทำงานของฉัน (ปะ)เนื่องจากสามารถควบคุมรูปร่างของโซนที่ถูกแก้ไขได้ ตรงกันข้ามกับ Stamp (โคลนทูล), ที่ไหนตั้งแล้ว ทรงกลมแปรง
ย้ายไปที่ผิวหนังด้านซ้ายของปากและเริ่มแก้ไขจุดด่างดำ

ในขั้นตอนที่ 4 ฉันใช้ Dodge (หลบ)แม้กระทั่งบริเวณที่มืด หากคุณหักโหมจนเกินไปโดยไม่ได้ตั้งใจ ให้เปลี่ยนไปใช้ Burner (เผา)และคืนสีผิวให้อยู่ในสภาพที่ต้องการ
นี่คือสิ่งที่เกิดขึ้นหลังจากการแก้ไขส่วนล่างของใบหน้า:

ตอนนี้บริเวณปากดูดีขึ้นมาก

ขั้นตอนที่ 6
ต่อไปเราจะแก้ไขรูปร่างของริมฝีปาก พวกเขาดูดี แต่ด้วยความช่วยเหลือของ D&B พวกเขาสามารถทำให้อิ่มมากขึ้น รูดหรี่ (เผา)ตามแนวของริมฝีปาก ให้เค้าร่างที่ชัดเจน. บ่อพักน้ำ (หลบ)เพิ่มเส้นตัดขวางสำหรับระดับเสียง ทำให้บริเวณใต้ริมฝีปากล่างของหญิงสาวเข้มขึ้นโดยเลียนแบบเงา

โปรดทราบว่าตรงกลาง ริมฝีปากล่างแทบไม่สว่างก่อนรีทัช

หลังการแก้ไขทำให้ริมฝีปากดูอิ่มเอิบขึ้น

นอกจากนี้ คุณสามารถปรับผิวหน้าให้เรียบเนียนได้ในลักษณะเดียวกัน ด้านล่างเป็นเลเยอร์สีเทาพร้อมการแก้ไขของฉัน ฉันเพิ่มเครื่องหรี่ (เผา)เงาบริเวณแก้มเพื่อให้ใบหน้าดูมีวอลลุ่มมากขึ้น

หากต้องการทำให้จมูกดูบางลง ให้ใช้ Darkener (เผา)ด้วยการเปิดรับแสงน้อย (การเปิดเผย)ข้างใดข้างหนึ่งของเขา จุดสีเข้มที่ปลายจมูกของชั้นสีเทาแสดงว่าไฮไลท์อ่อนลง
ฉันยังปรับให้เรียบด้วย Dimmer (เผา)บริเวณคางและคาง (หลบ)ปรับความสว่างของคิ้วของนางแบบให้อ่อนลง ในกระบวนการทำงาน คุณไม่สามารถเปลี่ยนการตั้งค่าของเครื่องมือได้ ยกเว้นขนาด
ในขั้นตอนสุดท้าย ให้สร้าง New Empty Layer (Ctrl+Shift+N)ด้วยความปกติ (ปกติ)โหมดการผสม. เลือกแปรง (แปรง)ด้วยขอบอ่อนของเฉดสีชมพูอ่อนและความทึบต่ำ (ความทึบ) 5-8%. ปัดไปบนบริเวณที่ยังคงมองเห็นความไม่สมบูรณ์ของผิว
เราเสร็จแล้ว ฉันหวังว่าคุณจะพบว่าบทช่วยสอนนี้มีประโยชน์และเพิ่มประสบการณ์ที่มีประโยชน์อีกอย่างให้กับความรู้ในการรีทัชของคุณ