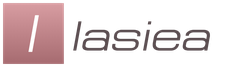Vienkārša un ātra sejas retušēšana programmā Photoshop. Kā padarīt ādu matētu? Portretu fotoattēlu bezmaksas retušēšana
Tātad, es apsolīju izveidot nelielu apmācību par Photoshop. Nav ierobežojumu tam, ko varat darīt ar šo programmu, un nav iespējams aptvert visu uzreiz, tāpēc sāksim no sākuma: ādu, matus, acis un zobus. Uzreiz saku, ka izmantoju šīs retušēšanas metodes, un neuzstāju uz to pareizību/ērtību utt. Es strādāju programmā Photoshop CS6.
1. Atveriet fotoattēlu:
2. Nekavējoties dublējiet bāzes slāni (Fons), nospiežot Ctrl+J:
3. Vispirms tiksim galā ar pūtītēm, pumpām un grumbām. Mēs ņemam instrumentu Ārstnieciskās otas rīks, izvēlieties otas izmēru, kopējiet tīru ādas laukumu ( peles kreisais klikšķis uz tīras ādas vietas + Alt), un aizveriet visu, ko vēlamies paslēpt.


Gala rezultāts:

4. Tagad parūpēsimies par ādas gludumu. Kopējiet mūsu slāni, kur noņēmām traipus (Ctrl+J). Ejam uz Filtrs – Cits – Augstas caurlaides. Mēs izvēlamies rādiusa vērtību, kurā mūsu attēls izskatīsies apmēram šādi (krāsām jāpazūd, bet attēla kontūrai jāpaliek):

Man šī vērtība izrādījās 21. Tālāk uz tā paša slāņa uzklājiet filtru Filtrs — aizmiglojums — Gausa aizmiglojums. Mēs iestatījām izplūšanas rādiusa vērtību trīs reizes mazāku nekā iepriekšējā filtrā. Es saņēmu šo vērtību, kas vienāda ar 7 (21 dalīts ar 3 ir 7).

Apgrieziet slāni, noklikšķinot Ctrl+I. Pārklājuma režīma izvēle pārklājums. Attēlam vajadzētu kļūt izplūdušam.

Izveidojiet slāņa masku Alt + slāņa maskas ikona(izcelts fotoattēlā). Vai attēls atkal ir skaidrs? Labi.

Tagad izvēlieties otu otas rīks, izvēlieties balta krāsa un uzmanīgi izvelciet to pa ādu, nepieskaroties matiem, acīm, uzacīm, lūpām, mīmikas krokām utt., lai saglabātu kopējo attēla skaidrību. Esiet uzmanīgi, lai zīmētu, aktīvai jābūt slāņa maskai, nevis pašam slānim. Jūs redzēsiet, kā slāņa maskas melnajā kvadrātā parādās apgleznotie laukumi. Ja pieļāvāt kļūdu un krāsojāt nevajadzīgu vietu, izvēlieties otas melno krāsu un noņemiet lieko laukumu ar to. Var nedaudz paspēlēties ar slāņa caurspīdīgumu (Necaurredzamība), bet manā piemērā es atstāju necaurredzamību uz 100%.

Pievienosim attēlam dabisku troksni. Izveidojiet jaunu slāni Slānis — jauns — slānis, veiciet operāciju Rediģēt - Aizpildījums - 50% pelēks.

Pievienojiet slānim troksni: Filtrs - Troksnis - Pievienojiet troksni, atlasiet nelielu vērtību 10 robežās. Izvēlieties pārklājuma režīmu pārklājums. Pielāgojiet slāņa caurspīdīgumu pēc saviem ieskatiem. Manā piemērā caurspīdīgums ir 50%.

Lai troksnis izplatītos tikai uz sejas zonu, mēs izveidosim griešanas masku: atlasiet slāni ar troksni, ar peles labo pogu noklikšķiniet, nolaižamajā izvēlnē atlasiet Izveidojiet apgriešanas masku. Ir svarīgi, lai trokšņu slānis būtu tieši virs slāņa, kur mēs krāsojām virs ādas, jo griešanas maska ir izveidota tikai apakškārtai.

Tik plakana skaista āda gatavs!

5. Tagad parūpēsimies par matiem.
Režīmā ātra maska
(ikona ir redzama zemāk esošajā fotoattēlā) atlasiet matus (ar otu nokrāsojiet to, kas nedrīkst iekļauties atlasē).

Izslēdziet ātrās maskas režīmu, vēlreiz noklikšķinot uz ikonas. Tagad mēs esam izvēlējušies matus.

Kopējiet atlasi uz jaunu slāni (Ctrl+J). Sajaukšanas režīma izvēle pārklājums. Izveidojiet regulēšanas slāni Slānis — jauns pielāgošanas slānis — nokrāsa/piesātinājums.

Izveidojiet griešanas masku matiem (Izveidot izgriešanas masku) un spēlējieties ar krāsu iestatījumiem logā Nokrāsa/piesātinājums(divreiz noklikšķiniet uz slāņa, lai atvērtu iestatījumu logu), lai piešķirtu matiem vēlamo toni (atzīmējiet izvēles rūtiņu blakus iekrāsot). Pielāgojiet slāņa necaurredzamību, iestatiet to tādā līmenī, lai mati izskatās dabiski. Varat arī mainīt matu slāņa sajaukšanas režīmu uz Ekrāns, šis režīms ir vairāk piemērots dažiem fotoattēliem.

Es saņēmu šādu rezultātu, es nemainīju matu krāsu, tikai piešķīru nedaudz gaišāku toni:

6. Tagad mainīsim acu krāsu. Princips ir tāds pats kā ar matiem: izceliet acis ātrās maskas režīms(krāsojiet visu, izņemot skolēnus). Izslēdziet ātrās maskas režīmu, kopējiet iegūto atlasi uz jaunu slāni.

Uzklājiet jaunajam slānim regulēšanas slāni, izveidojiet apgriešanas masku (Izveidot izgriešanas masku), iestatiet pārklāšanās režīmu pārklājums.

Mainiet iestatījumus logā Nokrāsa/piesātinājums un atlasiet vajadzīgo krāsu un toni (neaizmirstiet atzīmēt izvēles rūtiņu blakus iekrāsot). Pielāgojiet slāņa necaurredzamību, lai jaunā acu krāsa izskatītos dabiska.


7. Tagad ķersimies pie zobiem. Mēs tos izbalināsim. Zobu izcelšana ātrās maskas režīms.

Izslēdziet ātrās maskas režīmu, kopējiet iegūto atlasi uz jaunu slāni. Pielāgošanas slāņa uzlikšana Nokrāsa/piesātinājums (slānis — pievienot jaunu pielāgošanas slāni — nokrāsa/piesātinājums), pagatavojiet griešanas masku (Izveidot izgriešanas masku), atstājiet pārklāšanās režīmu Normāls.
Mēs ejam pie loga Nokrāsa/piesātinājums, loga iekšpusē mainām režīmu no Meistars uz dzeltenās un noņemiet vērtību Piesātinājums līdz nullei. Tālāk mēs atgriežamies pie Meistars un tur mēs pielāgojam vērtību vieglums līdz vietai, kurā balts tonis zobi izskatīsies dabiski. Nepārcenties! Varat arī pielāgot slāņa caurspīdīgumu.


Redzēsim gala rezultātu! Lai saglabātu fotoattēlu JPEG formātā, jums ir jāapvieno visi slāņi, lai to izdarītu Slāņi — sapludināt redzams. Tālāk kā parasti Fails - Saglabāt kā. Veiksmi!

- izlīdzināt un noņemt grumbas;
- atbrīvoties no pūtītēm un pūtītēm;
- balināt zobus un acu baltumus;
- noņemt sarkano acu efektu;
- noņemt eļļainu spīdumu no sejas, izlīdzināt ādu;
- pievienot krāšņi efektu;
- apstrādājiet portretu ar vienu no 40 stilīgiem efektiem.
- krāsu efekti
- Stilīgi efekti
Atsauksmes par vietni
Pārveido attēlus ar aerogrāfiju, lai tie izskatītos nevainojami. Lieliska lietotne. Man patīk, kā tā automātiski izlabo visus trūkumus un apgaismojumu, un pēc tam varat izveidot arī daudz citu lielisku efektu. Pēc šīs iegūšanas es izdzēsu visas savas vecās fotoattēlu lietotnes :)
autors Kamerons Gross
Lieliska lietotne Mana iecienītākā lietotne, patiešām forša, ātra, un es to izmantoju visu laiku. Tagad es nevaru kopīgot savu fotoattēlu bez šī. Jo tas padara manas fotogrāfijas daudz labākas!!!
Autore Nadīna Bešiča
Mīlu to! Tas ļoti labi darbojas ar nepilnībām. Es biju ļoti apmierināts ar rezultātiem. Paldies.
autors C P
Kā uzlabot portretu tiešsaistē?
Domā, ka neesi fotogēns? Vai jūs domājat, ka pat grima nodarbības jums nepalīdzēs? Vai nezināt, kā retušēt savu fotoattēlu?
Viss ir daudz vienkāršāk!!
Vienkārši augšupielādējiet savu portretu no datora vai sekojiet saitei, un pēc dažām sekundēm jūs redzēsiet pārveidotu fotoattēlu - bez sarkanu acu efekta, pūtītēm uz sejas, eļļains spīdumsāda un dzelteni zobi.
Portretu retušēšanas servisa vietne padara fotogrāfijā redzamo seju pievilcīgāku, vienlaikus saglabājot dabiskumu.
Pēc automātiskas fotoportreta uzlabošanas varat pats paspēlēties ar iestatījumiem virtuālais grims un izslēdziet dažas iespējas. Lai jūsu āda izskatītos vairāk iedegusi un sekundārās detaļas izzustu fonā, izmantojiet “glamūra efektu” (sauktu arī par “mīksto fokusu” vai “glam retušēšanas” efektu).
vietne tiešsaistē varēs uzlabot pat grupas fotoattēlu. Uzlabotais algoritms atpazīs visas fotoattēlā esošās sejas un automātiski retušēs sejas, pievienojot dabīgais grims. Izmantojot vietni, jūs varat padarīt portretu retušēšanu pēc iespējas vienkāršāku un ātrāku! Aizmirstiet sliktas fotogrāfijas!
30/12/14 9KVai jūs zināt, kur visvairāk mūsdienu meitenes vilkt nedrošību savā skaistumā? Tieši tā, no interneta un sieviešu žurnāliem. Un viss tāpēc, ka tur ievietotajiem modeļu portretiem tika veikta sejas retušēšana programmā Photoshop. Tā tiek iegūts “rakstītais skaistums”!
Kas ir retušēšana?
Protams, pie šīs meitenes retušēšanas būs jāpiestrādā ne vienam vien profesionālim. Bet slēpt sejas nepilnības parasta cilvēka fotoattēlā nav tik grūti. Mēs to aplūkosim nedaudz vēlāk. Un tagad izdomāsim, kas ir retušēšana.
Ar retušēšanu tiek saprasta sākotnējā attēla maiņa, izmantojot grafiskā redaktora rīkus (mūsu gadījumā ). Visbiežāk fotoattēlu retušēšana programmā Photoshop tiek veikta, lai paslēptu sīkas nepilnības cilvēka sejā un figūrā. Vai arī realizēt mākslinieka radošo ideju. Šo pielāgošanu sauc par portreta retušēšanu.
Pielietojuma zona portretu retušēšana ir plašs klāsts. To izmanto:
- Profesionāli fotogrāfi;
- Dizaineri;
- Gleznotāji;
- Vienkārši cilvēki.
Taču lielākā daļa vīriešu visā pasaulē ir pārliecināti, ka retušēšanu izgudroja sievietes, lai izskatītos skaistākas un slaidākas. Tas ir, lai slēptu savus trūkumus.
Ja nepiekrītat, dodieties uz internetu. To jūs redzēsiet visvairāk sieviešu portreti retušēts.

Kā sejas retušēšana darbojas programmā Photoshop

Meitenei ir skaista ovāla seja, acis un lūpas. Bet kameras augstās izšķirtspējas dēļ kļūst redzamas visas ādas poras un tās pārmērīgais spīdums. Mēs centīsimies novērst visus šos trūkumus, izmantojot Photoshop.
Sāksim ar fotoattēla krāsu piesātinājuma pielāgošanu. Mēs to darām šādi:
- Atveriet attēlu grafiskajā redaktorā;
- Galvenajā izvēlnē atlasiet vienumu " Attēls»;
- Sarakstā mēs atrodam elementu " Korekcijas"Un caur to mēs ejam uz vienumu" Nokrāsa/piesātinājums».

Parādītajā dialoglodziņā HueSaturation ir pieejamas trīs pielāgošanas opcijas. Mūs interesē tikai divi no tiem piesātinājums un spilgtums). "Toni" labāk neaiztikt.
Kā redzat, visu parametru slīdņi ir iestatīti uz nulli vidū. Tas nozīmē, ka sākotnējie iestatījumi tiek ņemti par sākumpunktu. Pirms portreta retušēšanas programmā Photoshop, lai piešķirtu sejai vairāk veselīga krāsa varat nedaudz pārvietot piesātinājuma slīdni pozitīvā virzienā un samazināt spilgtumu:

Tagad ķersimies pie sejas pielāgošanas procedūras. Lai noņemtu smalkas krunciņas un labi redzamas ādas poras, izmantosim Blur rīku. Procedūra:
- Sānu rīkjoslā (kreisajā pusē) izmantojiet kursoru, lai aktivizētu mums nepieciešamo rīku:

- Augšējā panelī iestatiet sukas stingrību un tās diametru diapazonā no 15 līdz 30. Vai vienkārši iestatiet visus parametrus, kā parādīts attēlā:

- Pēc tam ar otas kustībām koriģējam meitenes sejas ādu. Lūk, kā tam vajadzētu izskatīties beigās:

Kā redzat, visas poras un smalkās līnijas ir gandrīz pilnībā izlīdzinātas.
Bet ne visas sejas daļas ir jāizlīdzina. Daži no tiem ir jāuzsver uz galvenā izplūšanas fona. Tas ir, lai padarītu to nedaudz asāku. Šīs sejas daļas ietver:
- Acis;
- Skropstas;
- Lūpas;
- Uzacis.
Lai tos labotu, izmantosim asināšanas rīku. Tas atrodas sānjoslā blakus iepriekšējam rīkam.
Lai “nepalaistu garām”, katrai no izlabotajām sadaļām būtu jādara vairāk. Tāpēc mēs palielinām sava attēla displeja kopējo mērogu.
Šis rīks pat ar nulles cietību atšķiras augsta izturība darbības. Tāpēc turpmākai retušēšanai programmā Photoshop iestatiet visus parametrus, kā parādīts attēlā. Nevajadzētu bieži palaist asināšanas rīku vienā attēla sadaļā, pretējā gadījumā jums būs jāatsauc visas vēstures darbības un jāsāk no jauna:

Apstrādes rezultātā fotogrāfijā redzamā meitene atrasta zīdaina āda, mirdzums acīs un kontūrētas lūpas:

Apstrādājiet pūtītes un vasaras raibumus programmā Photoshop
Taču šīs nav visas iespējas, kā jūs varat retušēt savu seju programmā Photoshop. Šeit ir viens brīnišķīgs līdzeklis, ar kuru jūs varat atbrīvot savu seju no vasaras raibumiem un pinnēm. Lai to demonstrētu, nofotografēsim citu meiteni. Lūk, kā izskatās avots:

Visticamāk, meitene portretā vēlētos atbrīvoties no vasaras raibumiem. Tas ir tas, ko mēs darīsim. Mēs izmantosim Healing Brush rīku. Tam ir punktu efekts. Tās darbības princips ir balstīts uz faktu, ka par atsauci tiek ņemts noteikts ādas laukums (neskarts). Pēc tam to izmanto, lai noņemtu problemātisko zonu.
Procedūra:
- Rīkjoslā atlasiet rīku Healing Brush:

- Iestatiet visus otas iestatījumus, kā parādīts attēlā:

- Mēs turam nospiestu pogu " ALT"Un, nospiežot peles kreiso pogu, mēs iestatām atsauces apgabalu;
- Noklikšķinot ar peli, mēs izejam cauri visām problemātiskajām zonām.
Strādājot ar Healing Mouse rīku, mēģiniet to nepakļaut sejas izliekumiem, acu, lūpu un deguna spārnu kontūrām. Ja nejauši nokļuvāt šajos apgabalos, izmantojiet rīku History Brush, lai tos atjaunotu.
Fotoattēlā pēc “apstrādes” ar otu izskatās šādi:

Papildus šiem rīkiem varat izmantot komplektu Dodge and burn, lai novērstu ādas defektus. Tas ietver rīkus:
- "Apgaismojums";
- "Aptumšošana";
- "Sūklis".
Piemēram, šajā attēlā daļēja vasaras raibumu noņemšana no sejas tiek panākta, izgaismojot ādas toni:

Krāsojiet lūpas programmā Photoshop
Ar Photoshop iespējas grima uzklāšanai nebeidzas. Apsveriet piemēru, kurā mēs veidosim lūpas. Šeit tie ir:

"Krāsošanas" darbu veikšanas kārtība:
- Atveriet attēlu grafiskajā redaktorā;
Portreta retušēšana - atver pirmo fotogrāfiju.
Labs portrets, bet bieži vien ir jānoņem visa veida mazas detaļas uz ādas. Tas ne vienmēr ir pat defekts. Bieži vien ar komerciālo retušēšanu klients pieprasa, lai modeles seja būtu gluda, kā uz žurnālu vākiem. Tāpēc mēs tagad apsvērsim vairākus noderīgi rīki priekš šī.
Pirmais ir Spot Healing Brush Tool (Spot Healing Brush Tool)

Lielisks līdzeklis smalku tekstūru ātrai korekcijai. Iestatījumos vienmēr iestatiet cietību uz 100%, tekstūra tiek koriģēta tikai ar raupjām malām, pretējā gadījumā cietīs retušēšanas kvalitāte. Izvēlieties izmēru atbilstoši nelīdzenumiem, kas jānovērš. Darba procesā ir ērti vienkārši noklikšķināt uz kvadrātiekavām, lai mainītu diametru. Šāda darba režīms ir tikai Normāls. Un satura apzinošs veids. Un tagad es ieteiktu izveidot jaunu tukšu slāni.

Ja veicat esošu retušēšanu, tad nevarēsiet atgriezties un kaut ko labot, ja kopēsit esošu slāni, tas ievērojami palielinās dokumenta izmēru, tāpēc vislabāk ir strādāt pie jauna tukša slāņa. . Un mēs atzīmējam šo izvēles rūtiņu, tāpēc rīks ņems vērā informāciju par visiem redzamajiem slāņiem, un visi pielāgojumi tiks saglabāti mūsu atlasītajā slānī.
Šis rīks ir ļoti ērti lietojams, vienkārši izvēlieties nelīdzenumiem atbilstošu diametru un vienkārši uzkrāsojiet tos, un pats Photoshop uzņems attēlā virsmu ar tādu pašu tekstūru, bet gludu, lai aizstātu to ar laboto.
Bet ir gadījumi, kad automātiskie algoritmi nav piemēroti, vai arī jūs vienkārši vēlaties saglabāt kontroli pār retušēšanu. Lai to izdarītu, mēs izmantosim rīku HealingBrushTool (rīks "Dziedinošā ota").

Tās darbības princips ir gandrīz vienāds, ar atšķirību, ka mēs paši izvēlamies zonu, no kuras ņemt tīro tekstūru. Turot nospiestu taustiņu Alt, atlasiet, no kurienes ņemsim paraugu, un pēc tam vienkārši krāsojiet nevēlamo zonu.


Un pats Photoshop jau pielāgos šo apgabalu krāsai un spilgtumam videi. Šis ir rīks, kuru vienmēr izmantoju retušējot, un iesaku to visiem. Atcerieties, ka tas ir paredzēts tikai nelielu defektu rediģēšanai. Ja laukums ir liels, tad uz tā jau tiek pielietoti pavisam citi paņēmieni, kā kopēt un pielāgot tekstūru krāsā un gaismā. Gandrīz kā kolāža.
Tas bieži notiek, ja labojamie nelīdzenumi atrodas pārāk tuvu kādai kontrasta zonai. Tad SpotHealingBrush un Healing Brush rīki savu algoritmu īpatnību dēļ sniegs rezultātu, kas mums diez vai derēs. Lai novērstu šādu nevēlamu krāsu pāreju veidošanos uz laboto laukumu robežām, ir vēl viens rīks CloneStampTool (Stamp Tool).

Mēs atstājam visus iestatījumus kā noklusējuma iestatījumus. Un, lai strādātu pie jauna tukša slāņa, jums vienkārši jāiestata kolonnā Sample, ka mēs ņemsim apgabalu no pašreizējā un pamatā esošā slāņa.

Šī rīka darbības princips ir diezgan vienkāršs. Mēs turam nospiestu taustiņu Alt, paņemam paraugu, kas kalpos kā pielāgošanas materiāls, un krāsojam vietu, kas mums nepatīk. Ņemiet vērā, ka ne šī apgabala spilgtums, ne krāsa nemainās, tāpēc jums ir jābūt uzmanīgiem, lai ar šo rīku nedarītu šādas darbības.

Labi, ja jums ir grafikas planšetdators un varat iestatīt gājiena necaurredzamības atkarību no pildspalvas spiediena. Bet, ja tas nav iespējams, tad, lai mazinātu šī rīka ietekmi, tā iestatījumos varat pazemināt parametru Opacity. Bet arī labāk ar to neaizrauties, pretējā gadījumā jūs varat iegūt pilnīgi gludu tekstūru, kas stipri izcelsies no kopējā attēla.

2. nodaļa
Bieži vien fotogrāfam kaut kā jāpielabo modeles figūra vai seja. It īpaši, ja viņš strādā skaistuma fotogrāfijas jomā. Un šim nolūkam Photoshop ir lielisks rīks.
Vispirms izveidojiet oriģinālā slāņa kopiju un pēc tam dodieties uz Filtrs – Šķidrums (Filtrs – Plastmasa).


Mūsu priekšā atveras jauns logs, kurā mēs strādāsim. Kreisajā pusē redzams panelis ar dažādu rīku ikonām, labajā pusē to parametri, kas ne ar ko neatšķiras. Pats pirmais Forward WarpTool ir visvienkāršākais rīks, ko izmantosit 90% laika, strādājot pie formas. Parametros viss ir vienkārši - mēs iestatām otas izmēru atbilstoši laukumam, kuru rediģēsim, un labāk ir iestatīt otas spiedienu uz 100%, un kaut kur ap 30-40. Tas palīdzēs veikt precīzākus pielāgojumus.

Tagad mēģināsim nedaudz izmainīt figūru. Mēs vienkārši pārvietojam nevēlamās vietas ar otu, piešķirot tām mums patīkamu formu. Rīks darbojas ļoti vienkārši – visi attēla pikseļi tiek pārvietoti, bet tie, kas atrodas uz regulējamā apgabala robežām, tiek izstiepti.

Labāk ir rūpīgi strādāt un neveikt spēcīgas korekcijas, pretējā gadījumā tas izskatīsies nedabiski, un cietīs arī darba kvalitāte. Pa ceļam varat mainīt otas izmēru ar kvadrātiekavām. Ja pēkšņi jūs to nevarat izdarīt, vienkārši pārslēdziet tastatūras izkārtojumu no krievu valodas uz angļu valodu. Lielām platībām diametru iestatiet uz lielāku, mazām uz mazāku. Tātad jūs varat labot gandrīz jebkuru figūru. Dabiski, ka dažas stipri izvirzītās daļas varam ne tikai samazināt, bet arī palielināt.

Veicot regulēšanu, mēģiniet novietot otas centru nevis tieši uz rediģējamās zonas robežas, bet nedaudz aiz tās. Tas atvieglos uzglabāšanu pareiza forma un nevajadzēs veikt daudz mazus labojumus, tāpēc maksimāli tiks saglabāta paša attēla kvalitāte.
Ja nolemjat koriģēt kontūras mazākos apgabalos, vienkārši atlasiet ZoomTool rīku, tas ir pēdējais sarakstā un noklikšķiniet uz vēlamo apgabalu. Attēls tiks palielināts. Turot nospiestu taustiņu Alt, tas samazināsies.
Ja vēlamies atsaukt pēdējo darbību, tad šeit darbojas tie paši īsinājumtaustiņi - Ctrl + Z atceļ vienu darbību, bet Ctrl + Alt + Z atsauc visas pārējās.
Šis rīks atjauno attēla pikseļu sākotnējo stāvokli. Tie. ja jau esam pietiekami labojuši un kāda joma mums īsti nepatīk, tad vienmēr varam atgriezties pie sākotnējā izskata, lai to labotu vēlreiz. Vienkārši izvēlieties otas izmēru atbilstoši laukumam un vienkārši piespiediet spēku pēc saviem ieskatiem. Varat iestatīt mazu, lai precīzāk kontrolētu atkopšanas ātrumu.

Nākamais rīks velk visus pikseļus otas centra virzienā. Vizuāli tas izskatās kā samazinājums kādā apgabalā, bet ne objekta formā, bet vienkārši sfēriski. Lai rīks darbotos pareizāk, labāk izvēlēties otas izmēru, kas ir lielāks par rediģējamo laukumu.

Šis rīks darbojas tieši tāpat kā iepriekšējais, ar vienīgo atšķirību, ka tas nesamazina pikseļus, bet izstumj tos, vizuāli palielinot rediģēto objektu. Ir arī labāk iestatīt otas izmēru nedaudz lielāku par rediģējamo laukumu.

Pēdējais rīks rada zināmu postu. Es to nekad neizmantoju un neiesaku, ļaujiet man tikai parādīt, ko tas dara.

Kad esat pabeidzis rediģēšanu, vienkārši noklikšķiniet uz Labi, un Photoshop uzzīmēs visas izmaiņas atlasītajā slānī.

3. nodaļa
Bieži vien, uzņemot skaistuma portretu, nav iespējams izķemmēt un ieveidot matus, lai tie izskatītos ideāli gludi.

Jā, uz dažiem radošiem portretiem tas nav īpaši pieprasīts, bet, ja tas ir komerciāls pasūtījums vai šampūna reklāma. Dažkārt klients vienkārši vēlas izskatīties kā uz žurnāla vāka un ar izspūrušiem matiem viņu būs ļoti grūti pārliecināt, ka rezultāts atbilst viņa cerībām. Mācīsimies veidot savus modeļus programmā Photoshop.
Vispirms noņemsim smalkos matiņus no sejas. Lai to izdarītu, mēs izmantojam jau zināmo HealingBrushTool un, ja rīks neizdodas, ir CloneStamp.

Bieži vien es vienkārši ņemu tukšu tekstūru, kas man jau ir, un kopēju to uz apmatojuma vietu. Izvēlos vajadzīgo apgabalu ar laso rīku, nospiežu Ctrl + C, un tad uzreiz Ctrl + V un šis apgabals parādās jaunā slānī, kas izveidots attēla augšpusē. Pēc tam es velku to uz vēlamo vietu, izmantojot rīku MoveTool, un padaru šīs zonas malas mīkstas, lai tas saplūstu ar apkārtējo.

To var izdarīt vai nu ar EraserTool, izvēloties otu ar mīkstām malām, vai ar masku. Es neieteiktu dzēst ar dzēšgumiju, jo tā joprojām ir destruktīva darbība, bet ar masku ir pareizi veikt šādas manipulācijas. Izveidojiet masku šim slānim, paņemiet BrushTool, izvēlieties otu ar mīkstām malām vai pats iestatiet iestatījumos Hardness 0% un rūpīgi pārkrāsojiet robežas ar melnu masku.

Ja šis apgabals ir jākoriģē tonī, varat izmantot rīku Līmeņi ar apgriešanas masku. Izveidojiet regulēšanas slāni ar līmeņiem un, turot nospiestu Alt, noklikšķiniet starp šiem slāņiem. Tagad veiksim savas korekcijas.

Tagad ir kārta maziem atsevišķiem matiņiem gar frizūras malām. Tos ir ļoti viegli noņemt, parasti visi retušētāji šim nolūkam izmanto CloneStamp. Mēģiniet iestatīt mazāku otas izmēru un tikai uzmanīgi, ņemot paraugu no tuvumā esošās vietas, krāsojiet šos matiņus. Šim nolūkam mēs neizmantojam HealingBrush, jo retušēšana tik tuvu matu malai var radīt nevēlamus gradientus.

Tagad ir kārta lielākajai daļai matu. Mazie matiņi parasti tiek noņemti ar CloneStamp rīku. Bet, ja tas nav īpaši ērti, mēs to darīsim savādāk. Vienkārši atlasiet tās matu daļas, kas ir labi ķemmētas, pārkopējiet tās jaunā slānī un izmantojiet transformāciju, lai tās atbilstu kopējamajai zonai. Nospiediet taustiņu kombināciju Ctrl + T un pagrieziet slāni.

Un tagad izpētīsim jaunu transformācijas iespēju - Warp režīmu. Noklikšķiniet uz šīs ikonas, un slānī parādīsies režģis. Uz šī režģa mēs varam viegli saliekt laukumu tā, lai tas pilnībā atbilstu retušētajam laukumam.

Kad esat pabeidzis, noklikšķiniet uz Labi. Tagad šim slānim izveidojam masku un izmantojam BrushTool rīku ar melnu krāsu, pēc mīksto malu uzlikšanas uz otas, pārkrāsojam pāri apmalēm.
Kad redzam atšķirības toņos, mēs vienkārši izmantojam līmeņu rīku, lai pielāgotu gamma.

4. nodaļa
Jūsu modeļiem ne vienmēr ir perfekti balti zobi, un bieži vien amatieru fotogrāfijā dabiskais apgaismojums to tikai uzsver. Uzzināsim, kā to labot, izmantojot Photoshop.
Attēlā skaidri nav redzami perfekti balti zobi.

Kopumā dzīvē nekad nekas nav ideāls, bet darīsim ar tevi visu maksimāli, un tad vienmēr varam vājināt efektu. Lai zobi izskatītos balti, tie vienkārši jānokrāso un vairumā gadījumu arī jāizgaismo. Tāpēc mēs izvēlamies zobu laukumu jebkurā mums ērtā veidā. Es iešu varbūt visneredzamāko ceļu, bet zobiem tas izrādās ātrākais un precīzākais. Jums tie vienkārši jāzīmē ar roku. Es vienkārši izveidošu jaunu slāni un izmantošu mīkstu otu, lai krāsotu šo vietu ar melnu.

Mēs nesaglabāsim šo slāni, tas ir nepieciešams tikai atlases izveidošanai. Nospiežot taustiņu Ctrl, noklikšķiniet uz slāņa un izveidojiet atlasi. Tagad mēs izveidojam nokrāsu/piesātinājuma pielāgošanas slāni un, kā redzat, mūsu atlase automātiski izveidoja tam masku. Tagad izdzēsiet melnās krāsas slāni, atlasot to un nospiežot Backspace. Sadaļā Hue/Saturation vienkārši samaziniet parametru Saturation.

Bet ne līdz brīdim, kad zobi kļūst pelēki, pretējā gadījumā tas izskatīsies pavisam nedabiski. Tagad izmantojiet rīku Līmeņi un turiet nospiestu taustiņu Alt un kopējiet masku no piesātinājuma samazināšanas slāņa uz to, vai arī, nospiežot taustiņu Alt, vienkārši noklikšķiniet starp slāņiem. Šo darbību ietekme būs tāda pati, dariet, kā vēlaties. Šeit mēs noregulējam gamma uz apgaismojumu.

Rezultāts jau ir diezgan pieklājīgs. Tagad izveidosim ColorBalance regulēšanas slāni un pievienosim pēdējo pieskārienu. Vidējās un gaišās krāsās pievienojiet dažas vēsas krāsas.

Ja zobi šķiet pārāk spīdīgi, tad vienkārši apvienojiet visus šos slāņus grupā, šim nolūkam mēs turam nospiestu Shift un noklikšķiniet uz augšējā, pēc tam uz apakšējā slāņa, kas jāapvieno, un nospiediet Ctrl + G. Tagad mēs vienkārši samazinām šīs grupas parametru Opacity.

Tagad nedaudz pielabosim acis. Pirmkārt, tajās, tāpat kā ādā, ir daudz nevēlamu detaļu, kuras vēlams notīrīt. Mazie asinsvadi ir viegli noņemami, izmantojot to pašu HealingBrush vai CloneStamp.

Kad tekstūra ir notīrīta, var nedaudz koriģēt proteīna toni. Parasti, ja proteīns ir gaišs, tad acis piesaista daudz vairāk uzmanības. Bet galvenais šeit nav pārspīlēt. Atlasiet apgabalu ar jebko un izveidojiet līmeņu slāni.

Ja atlase tika izveidota ar cietajām malām, labāk ir palielināt parametru Feather maskas parametros, kas tiek parādīti, noklikšķinot uz tā, lai malas aizmiglotu. Tagad vienkārši pārvietojiet gammu uz apgaismojumu.

Ja vēlaties atgriezt ēnu zonas (tā bieži notiek, pretējā gadījumā acs izskatīsies nedabiski), tad vienkārši uzvelciet mīkstu melnu otu virs maskas vietā, kur jāatrodas ēnā.
Tagad ir pienācis laiks varavīksnei. Pirmkārt, ir vēlams palielināt atspīdumu, jo šī ir kontrastējošākā zona, kas piesaistīs lielākais skaits uzmanību. Atlasiet varavīksneni un kopējiet to uz jaunu slāni, nospiežot Ctrl+C, Ctrl+V.

Tad mēs ņemam DodgeTool rīku. Tas atrodas rīkjoslā kreisajā pusē, pirmais šajā sarakstā. Vēlāk mēs aplūkosim šajā sarakstā iekļautos rīkus sīkāk, taču pagaidām viss, kas jums jāzina, ir tas, ka šis rīks ļauj izgaismot attēla pikseļus, pamatojoties uz to toni. Tā kā mēs vispirms izcelsim varavīksneni, laukā Diapazons atlasiet Vidējos toņus un iestatiet parametru Ekspozīcija uz ne vairāk kā 50%. Labāk vienmēr ir atzīmēt izvēles rūtiņu ProtectTones, tas ļauj veikt visas manipulācijas, nebaidoties no toņu pārsātinājuma. Tagad vienkārši veiciet pāris otas triepienus uz varavīksnenes. Labi. Tagad mēs šeit iestatām parametru Hightlights un tādā pašā veidā palielinām atspīdumu.

Ja pārspīlējat, vienkārši samaziniet slāņa parametru Opacity.

5. nodaļa
Lai radītu efektu krēmīga āda”, kas ir tik populāra komerciālo retušētāju vidū, ir daudz veidu. Iepazīsimies ar vieglāko un salīdzinoši ātrāko. Bet viņu princips vienmēr ir nodrošināt, lai āda visur būtu vairāk vai mazāk tāda pati gaišā kafijas nokrāsa. Lai to izdarītu, jums ir kaut kādā veidā jākrāso visa virsma šajā ēnā un tādējādi jāizlīdzina un jāapvieno esošās krāsas.
Vispirms pagatavosim ādas masku. Izveidojiet jaunu nokrāsu/piesātinājuma pielāgošanas slāni un pielāgojiet sarkano apgabalu.

Paplašināsim šo diapazonu līdz dzeltenai, vienkārši saspiežot un velkot starp diviem apakšējiem slīdņiem. Tagad mēs pilnībā nobīdām parametru Hue pa labi vai pa kreisi, tas nav svarīgi. Galvenais, lai viss sarkans un dzeltenas nokrāsas ir daudz mainījušies.

Tas ir nepieciešams, lai tos būtu vieglāk atdalīt pēc krāsas, un tāpēc ir vieglāk izveidot atlasi, pamatojoties uz to. Tagad mēs iestatām jau zināmo sajaukšanas režīmu Atšķirība. Tagad mēs praktiski redzam, kāda būs mūsu ādas maska. Mēs uzkāpjam uz cilni Kanāli un noklikšķiniet, nospiežot taustiņu Ctrl uz RGB kanāla, tādējādi izveidojot atlasi. Ja tiek parādīts brīdinājums, vienkārši noklikšķiniet uz Labi.

Tas informē, ka ir maz gaismas apgabalu, ko izvēlēties, bet mums tas nav vajadzīgs. Kad esam izveidojuši citu nokrāsu/piesātinājuma slāni un paslēpsim iepriekšējo, noklikšķinot uz acs ikonas, vai arī varat to izdzēst pavisam, tas mums vairs nav vajadzīgs. Jaunajam slānim mums ir jāpielāgo maska, lai to izdarītu, nospiežot taustiņu Alt, noklikšķiniet uz tā un izmantojiet līmeņus. Mēs virzāmies uz maksimumu iespējamais attālums balto punktu, lai neradītu nogriezumus spilgtajās vietās, pielāgojiet gamma, lai izceltu vidējos toņus, un pārvietojiet melno punktu, lai noņemtu nevēlamo atlasi un vairāk koncentrētu to uz ādu.

Tagad, kad maska ir gatava, mēs varam sākt manipulēt ar ādas krāsu. Vispirms pazemināsim kopējo piesātinājumu, pārvietojot slīdni Saturation pa kreisi.

Pēc tam dublējiet šo regulēšanas slāni un atiestatiet tā iestatījumus, noklikšķinot uz šīs ikonas. Tagad mēs pārejam uz sarkano diapazonu un šeit nedaudz atiestatām piesātinājumu, un parametrs Hue ir tikai nedaudz pārvietots uz labā puse lai mainītu sarkanās nokrāsas uz oranžām.
Ja vēlaties, jūs nevarat padarīt lūpas tik bālas, šim nolūkam vienkārši pārejiet pāri šo regulējošo slāņu maskām ar mīkstu melnu otiņu virs lūpām un noņemiet korekciju no tām. Tagad tonizēsim ar PhotoFilter regulēšanas slāni. Tas atrodas regulēšanas slāņu panelī.

Laukā Filtrs var izvēlēties dažādus krāsu filtrus, mūs interesē siltie. Kopējiet uz šī slāņa ādas masku no iepriekšējās. Un tagad mēs pielāgojam parametru Blīvums, kas ir atbildīgs par filtra stiprumu.

Ja atspējosit šo izvēles rūtiņu, krāsa tiks uzklāta, izmantojot citu algoritmu, kurā spilgtums samazināsies, šajā gadījumā mums tas nav vajadzīgs. Tagad apvienosim visus slāņus grupā. Noklikšķiniet uz augšējās un, nospiežot taustiņu Shift, noklikšķiniet uz pēdējās. Nospiediet taustiņu kombināciju Ctrl+G. Un tagad mēs nedaudz pazemināsim grupas Opacity parametru, lai mūsu ēnojums izskatītos dabiskāks.
Tagad lokāli asināsim mūsu portreta acis un lūpas. Izmantojot īsinājumtaustiņus Ctrl + Alt + Shift + E, kopējiet mūsu attēlu uz jaunu slāni un lietojiet mums jau zināmo UnsharpMask filtru. Mēs iestatām parametrus atbilstoši mūsu attēlam.

Izveidojiet masku šim slānim, turot nospiestu taustiņu Alt, lai maska būtu melna. Tagad ar baltu otu ar mīkstām malām vienkārši pārejiet pāri vietām, kur nepieciešams asināt.

Kopumā retušēšana ietver nevajadzīgu detaļu noņemšanu, defektu novēršanu, krāsu korekciju, restaurāciju un citus darbus, kuru mērķis ir uzlabot attēla kvalitāti.
Photoshop ir iespaidīgs fotoattēlu retušēšanas rīku arsenāls, par ko es tagad pastāstīšu.
Filtri
Mēs jau esam runājuši par filtriem šajā nodarbībā. Programmā Photoshop to ir daudz, un daži no tiem ir īpaši paredzēti attēlu retušēšanai.
Piemēram, mums ir veca fotogrāfija.
Defekti pārāk sabojā attēlu un, cik vien iespējams, daļēji atrisina problēmu. īstermiņa Putekļu un skrāpējumu filtrs palīdzēs. Lai to izmantotu, rīkojieties šādi.
- Atveriet fotoattēlu.
- Programmas galvenajā izvēlnē izpildiet komandu Filtrs -> Troksnis -> Putekļi un skrāpējumi.

- Filtram ir tikai daži iestatījumi.

- Rādiuss. Norāda apgabala lielumu, kurā programma meklēs līdzīgs draugs uz citiem pikseļiem. Jo lielāka vērtība, jo vairāk defektu filtrs noņems, taču fotoattēls būs mazāk ass. Atlasītā attēla gadījumā es izvēlējos vērtību 3.
- Izohelijs. Norāda nomaināmo pikseļu toņu atšķirību. Eksperimentējiet ar iestatījumu. Es iestatīju vērtību uz 0.
- Noklikšķiniet uz Labi un novērtējiet rezultātu.

Daži defekti (īpaši uz tumša fona) ir kļuvuši mazāk izteikti, bet attēls ir kļuvis miglaināks.
Lai nesabojātu visu attēlu ar kontrasta samazināšanos, varat piemērot filtru noteiktai fotoattēla zonai. Praksei mēģināsim noņemt garu horizontālu skrāpējumu, izmantojot attiecīgo filtru.
- Paletes atlasiet Taisnstūra marķiera rīku.
- Izceliet defektu.

- Iestatiet un lietojiet filtru.

Skrāpējums kļuva mazāk pamanāms, savukārt pārējā fotoattēla kvalitāte netika ietekmēta. Un, lai gan šajā gadījumā filtrs problēmu neatrisināja pilnībā un slikti, tomēr, tāpat kā daudzi citi filtri, tas ir retušēšanas rīks. Lai nav ideāls, bet ļoti ātri.
Programmai ir daudz vairāk noderīgu filtru retušēšanai. Jo īpaši asināšanas grupas filtri ļauj asināt attēla detaļas, savukārt trokšņa grupas filtri ir nepieciešami, lai vai nu maskētu defektus, kas sabojā attēla harmoniju, vai, gluži pretēji, noņemtu nelīdzenumus, kas sabojā fotoattēlu. . Izmantojot grupas Blur filtrus, varat izlīdzināt sekundārās detaļas un atbrīvot attēlus no skenēšanas defektiem.
Kopumā aplūkojiet filtrus tuvāk, tie ir ārkārtīgi noderīga un ļoti daudzveidīga rīku kategorija.
Retušēšanas rīku grupa, kas tiek atvērta, noklikšķinot uz ikonas, sastāv no pieciem rīkiem.

Punktu dziedinošā ota.Ļauj pilnībā izlabot dažus attēlu nepilnības automātiskais režīms. Opciju joslā varat norādīt otas diametru un veidu, kā arī iespējot vai atspējot noteiktus retušēšanas iestatījumus. Piemēram, izmantojiet atjaunošanu, izmantojot tekstūru, tuvuma atbilstību vai aizpildījumu.
Pieņemsim, ka mums ir jānoņem kurmis zemāk esošajā fotoattēlā.

- Izvēlieties Spot Healing Brush rīku.
- Iestatiet tā izmēru un stilu.
- Noklikšķiniet uz elementa, kas jānoņem.

- Dzimumzīme ir pazudusi.

Atjauno fotoattēla apgabalus atbilstoši paraugam, ņemot pikseļus no jūsu norādītā apgabala, saskaņojot un pielāgojot tos atbilstoši retušējamā apgabala īpašībām.
Piemēram, noņemiet vasaras raibumus no tālāk esošā fotoattēla.

- Izvēlieties Healing Brush rīku un iestatiet to (norādiet veidu, diametru).
- Virziet kursoru virs vietas, no kuras tiks ņemti rezerves pikseļi (mūsu gadījumā vieta bez vasaras raibumiem).
- Nospiediet taustiņu Alt (rādītājs mainīsies uz krustiņu) un, turot to nospiestu, noklikšķiniet, lai atlasītu parauga apgabalu.
- Tagad uzzīmējiet vasaras raibumus, noņemot tos. Pikseļi tiks aizstāti, un retušēšana darbosies.

Plāksteris.Ļauj aizvērt vienu attēla daļu ar citu, kopējot avota apgabala pikseļus uz mērķa apgabalu, aizstājot tos.
Atcerieties, ka vienā no nodarbībām mēs rakstījām kaiju jūras ainavā? Tagad noņemsim to no turienes, izmantojot Patch rīku.
- Atveriet attēlu.

- Izvēlieties Patch rīku.
- Iezīmējiet dzēšamo apgabalu (mūsu gadījumā kaiju).
- Izmantojot nospiestu peles pogu, pārvietojiet apgabalu, kur programmai vajadzētu ņemt pikseļus nomaiņai (mums tās ir debesis).
- Tūlīt pēc peles pogas atlaišanas attēls mainīsies: kaija tiks aizstāta ar atlasītā apgabala pikseļiem.

Saturu apzinoša navigācija. Rīks var darboties divos režīmos (izvēlēts opciju paneļa sarakstā).
- Pārvietot. Ar to jūs varat pārvietot objektus, attālinot tos vai tuvinot tos vienu otram.
- Izvērst.Ļauj klonēt objektus un mainīt to izmērus.
Kā vienkāršs piemērs klonējiet kaiju, izmantojot šo rīku.
- Atveriet attēlu.

- Opciju joslas nolaižamajā sarakstā Režīms atlasiet Paplašināt.
- Uzmanīgi izvēlieties kaiju.

- Pārvietojiet apgabalu uz vietu, kur atradīsies putna klons.

- Photoshop galvenajā izvēlnē palaidiet komandu Selection -> Deselect un paskatieties: ir divas kaijas.

Šajā piemērā rīks darbojās labi, taču bieži vien tas nav ļoti precīzs.
Šis rīks noņem sarkano acu efektu un zibspuldzes artefaktus.
- Atveriet fotoattēlu, kuram šī funkcija ir noņēmusi kādu no nepilnībām.

- Paletes atlasiet Red Eyes rīku.
- Noklikšķiniet uz zīlītēm ar peles pogu, lai noņemtu efektu.

- Ja vēlamo rezultātu nav sasniegts, opciju joslā pielāgojiet zīlītes izmēru un ēnojuma daudzumu.
Zīmogs
Grupa sastāv tikai no dažiem rīkiem: zīmogs un raksta zīmogs.
Zīmogs. Rīks pikseļu kopēšanai no vienas attēla daļas uz citu. Parasti izmanto, lai nomainītu bojātās vietas - noņemtu skrāpējumus, atbrīvotos no traipiem, putekļiem un citiem defektiem.
- Atveriet veco fotoattēlu, kuru mēģinājām apstrādāt ar filtru raksta sākumā.

- Paletes atlasiet zīmoga rīku.
- Pārvietojiet peles rādītāju virs vietas, kur vēlaties ņemt pikseļus nomaiņai.
- Turiet nospiestu taustiņu Alt un noklikšķiniet, lai satvertu pikseļus.
- Atlaidiet taustiņu Alt un noklikšķiniet uz attēla bojātajām vietām, pārvietojot tajos atlasītos pikseļus.
- Atkārtojot 3.–5. darbību, noņemiet defektus dažādas daļas foto, neaizmirstot izvēlēties pareizos pikseļus klonēšanai.
- Saglabājiet rezultātu.

Raksta zīmogs. Atšķirībā no parastās, tas darbojas ar faktūrām, pateicoties kurām tas ļauj rediģēt sarežģītas virsmas (ūdens, cilvēka āda utt.).
Dzēšgumija
Grupā ir trīs instrumenti.

Dzēšgumija. Tāpat kā īsta dzēšgumija, tā izdzēš to, ko esi uzzīmējis. Ar to var strādāt kā ar zīmuli vai otu: atlasiet rīku un, turot nospiestu peles pogu, vienkārši velciet rādītāju vietā, kur vēlaties dzēst.
Fona dzēšgumija. Tas atšķiras no parastā ar to, ka atdala objektus no fona, atstājot aiz sevis caurspīdīgumu, nevis krāsu.
Burvju dzēšgumija.Ērtākais rīks. Parastas dzēšgumijas hibrīds un " burvju nūjiņa”, kas ļauj notīrīt fonu no attēla ar vienu klikšķi.
Pieņemsim, ka mēs vēlamies atbrīvot kucēnu no fona.
- Atveriet attēlu programmā Photoshop.

- Iestatiet instrumentu. Lai mūsu piemērā darbotos labi, pietiek ar pielaides nomaiņu uz 150 .
Opciju joslā ir pieejami šādi vienumi.
- Tolerance. Vērtība šajā laukā nosaka, cik plašu pikseļu diapazonu, kas līdzīgs toņam, redaktors uzskatīs par fonu un noņems. Jo lielāka vērtība, jo vairāk pikseļu programma izdzēsīs.
- Izlīdzina pāreju malās. Ja poga ir nospiesta, pāreja starp tālvadības pulti un atlikušo būs vienmērīga.
- Izdzēš tikai blakus esošos pikseļus. Rīks ar šo opciju, ja dažādās attēla daļās ir vienādas krāsas punkti, dzēsīs tikai apgabalu, uz kura noklikšķināt.
- Necaurredzamība. Laukā ir norādīts dzēšamā fona caurspīdīguma procentuālais daudzums. Piemēram, ja šeit iestatāt 50%, tad izdzēstā daļa kļūs tikai puse caurspīdīga.
- Noklikšķiniet uz fona ar peles pogu un skatiet, kas notiek. Pelēkbalti kvadrāti atspoguļo caurspīdīgumu.

Līdz ar to retušēšanas rīku tūre ir noslēgusies, un iesaku pāriet uz nākamo nodarbību, no kuras uzzināsiet par attēlu korekcijas rīkiem.