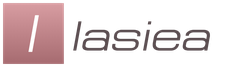Нүүрний засвар: хөрөг зураг боловсруулах хичээл. Photoshop дээр өндөр чанартай нүүр засах
Энэ хичээл дээр фотошопчи өөр хүнтэй уулзах болно сонирхолтой арганүүрний нарийн засвар. Энэ нь арьсыг гөлгөр болгох алдартай аргуудаас ялгаатай бөгөөд зарим талаараа гүйцэтгэлийн чанарын хувьд тэднээс мэдэгдэхүйц давж гардаг.
Бид үндсэн засварлахдаа Burn хэрэгслийг ашиглана. (BurnTool)болон тодруулагч (Dodge хэрэгсэл), мөн түүнчлэн, клон хийх хэрэгсэл: Марк (CloneTool), нөхөөс (Нөхөөс). Үүнийг туршаад үзээрэй, та үр дүнд нь гайхах болно.
Эхлэх!
Засвар хийхээс өмнөх болон дараах үр дүн:
Ихэвчлэн мэргэжлийн гэрэл зурагчдын ажилд гэрэл зургийн тодорхой хэсгийг засахдаа гэрэлтүүлэх, харанхуйлах аргыг ашигладаг. зөв харьцаагэрэл сүүдэр. Харин Photoshop дээр хөрөг зургийг засварлахдаа энгийн хэрэглэгч хэзээ ч Burn and Dodge хэрэгслийг ашигладаггүй. (Шатаах, Додж). Ихэвчлэн эдгээр хэрэгслийг хүмүүс биш харин ландшафтын зурагтай ажиллахад ашигладаг. Өнөөдөр та D&B гэдгийг практик дээр харах болно (Тунгалагжуулагч ба бараан)арьсны бүтцийг гэмтээхгүйгээр зөвхөн харанхуйлах түвшинд нөлөөлдөг. Ихэнхдээ засварлах ажилд оролцдог хүмүүс Blur хэрэгслийг буруугаар ашигладаг. (бүдэг), арьсны хуванцар нөлөөг бий болгох. Бид энэ дуртай тэгшлэх аргыг хэзээ ч ашиглахгүй бөгөөд та нүүрний засварыг хэрхэн цэвэрхэн хийж байгааг харах болно.
Алхам 1. Фото зургийн үнэлгээ.
Нээлттэй (Ctrl+O) Photoshop дээр сайжруулахыг хүссэн ямар ч зургийг авах боломжтой. Нэг охины энэ зургийг би ажилдаа ашигласан.

Охины хөмсөг нэлээд их зассан, гэхдээ санаа зоволтгүй, дараа нь засах болно.
Бид засварлаж эхлэхээсээ өмнө үйл ажиллагааны чиглэлээ үнэлье. Нүдний хэсгийг хар. Тэд маш их ядарсан харагддаг, склера нь улайж, энэ хэсэгт харанхуй газрууд байдаг. доод зовхи.

Амны эргэн тойрон дахь пигментүүд тод харагддаг тул амны эргэн тойрон дахь хэсгийг засах шаардлагатай. харанхуй газруудуруулын ирмэгийн дагуу.

Уруул сайхан харагдаж байгаа ч эзэлхүүн нэмэх нь илүү дур булаам болгоно.

Ерөнхий гэрэлтүүлэг нь охины нүүрийг маш хавтгай болгодог бөгөөд үүнийг бас засах хэрэгтэй.

Алхам 2 "D&B" давхаргыг үүсгэ (Тунгалагжуулагч ба бараан).
Зарим хэрэглэгчид эдгээр хэрэгслүүдтэй тусдаа давхарга дээр ажиллахыг илүүд үздэг. Би ихэвчлэн нэг давхаргад тохируулга хийдэг бөгөөд Burn болон Dodge хэрэгслүүдийн хооронд нааш цааш шилждэг.
Шинэ давхарга үүсгэх (Давхарга-Шинэ давхарга)харилцах цонхны доод хэсэгт холих горимыг "Зөөлөн гэрэл" болгож өөрчил. (зөөлөн гэрэл). Үүнтэй ижил газарт бид "Зөөлөн гэрлийн горимын төвийг сахисан өнгөөр дүүргэх" функцийн хайрцгийг идэвхжүүлнэ. (50% саарал)". Харилцах цонхны дээд мөрөнд "Тодруулагч ба шарагч" давхаргын нэрийг оруулна уу. (бултах ба шатах). OK дээр дарж, энэ давхаргыг гэрэлтүүлж, харанхуйлж эхэлнэ.

Алхам 3
Dodge and Burn хэрэгслүүд (бултах, шатаах)Тэдгээрийн дүрс дээр хулганы баруун товчийг дарахад багаж самбарт идэвхждэг.

Ихэнх хүмүүс тэдгээрийг ховор хэрэглэдэг, ихэвчлэн Brush ашигладаг (сойз)тохируулга хийхийн тулд хар эсвэл цагаан. Photoshop 4-ээс өмнө D&B-г ашиглахгүй байх хангалттай шалтгаан байсан. (Тунгалагжуулагч ба бараан), Тэд арьсны өнгийг саарал болон хувиргасан улбар шар өнгө. Гэсэн хэдий ч Photoshop-ийн дараагийн хувилбаруудад тохиргоонууд нь илүү нарийвчлалтай, уян хатан болсон нь зургийг төгс засварлах боломжийг олгодог.
Арьсыг тэгшлэхдээ D&B тохиргооны хувьд дараах зүйлсийг анхаараарай.
Хэрэглэсэн багажны сойз нь аль болох зөөлөн байх ёстой. (хатуулаг 0%)нэг бүсээс нөгөөд шилжих жигд шилжилтийг бий болгох.
Сойзыг байнга солих шаардлагатай (хэмжээ)засварлах нэг хэсгээс нөгөө рүү шилжих үед. Үүнийг хийхийн тулд гар дээрх дөрвөлжин хаалт ашиглана уу. (зүүн хашилтын хэмжээ багасаж, баруун хаалт нь томрох).
D&B хэрэгслийн дээд тохиргооны самбарт (бултах, шатаах)гуравт анхаарлаа хандуулаарай өөр өөр горимуудХэрэгслийн ажиллагаа: Тодруулга, Дунд өнгө, Сүүдэр (Тодруулга, дунд өнгө, сүүдэр). Амжилтын төлөө чанарын үр дүн Retouching хийхдээ би тохиргоог ихэвчлэн Midtones горимд ашигладаг (Дунд өнгө).
үзэсгэлэн (халдвар авах)дүрсийг аажмаар өөрчлөхийн тулд маш бага, ойролцоогоор 5-10% байх ёстой. Багажны жижиг цохилтууд нь эдгээр өөрчлөлтийг үл үзэгдэх болно.
Миний Dodge тохиргооны дэлгэцийн агшинг доор харуулав (бултах):

Алхам 4
Эхлээд засварлах хэсгийг сонгоод тэндээс D&B хэрэглүүр хооронд сэлгэн зургаа тохируулна уу. Гэрэлтүүлэгч түрхээрэй (бултах)улайлтыг арилгахын тулд нүдний дотоод хэсгийн склера дээр. Тод нээлттэй харагдахын тулд цахилдагийг бага зэрэг гэрэлтүүлээрэй. Бүдгэрүүлэгчийг шудар (шатаах)склера ба цахилдаг хоорондох хилийн дагуу. Гэрэлтүүлэгч хэрэглээрэй (бултах)доод зовхины дотоод хэсэгт нуугдаж байна жижиг үрчлээсүүдба харанхуйлах. Үр дүнг анхны зурагтай харьцуулахын тулд давхаргын харагдах байдлыг үе үе унтраа саарал өнгөтэй (идэвхтэй давхаргын дүрсний хажууд байгаа нүдэн дээр дарна уу).
Энэ үе шатанд саарал давхарга хэрхэн харагдахыг энд харуулав.

Нүдний засварын өмнөх болон дараах үр дүн:


Охины нүд нь байгалийн төрхтэй, анхны бүтэцтэй хэвээр байгаа ч гадаад төрх, арьс нь тайван харагдаж байна.
Дараагийн хэсэг рүү шилжихийн өмнө миний зөвлөмжүүд энд байна:
1. Хэрэв танд график таблет дээр ажиллах боломж байгаа бол үүнийг ашигла, учир нь үр дүн нь хулганатай ажиллахаас илүү сайн байх болно.
2. Томруулах хэрэглүүрийг гар дээрх 300 орчим хувиар томруулж, Ctrl хослол болон + тэмдгийг дарна уу. (өсгөх)эсвэл Ctrl ба гарын үсэг зурах - (буурах).
3. Хэрэв эмчилсэн арьсны өнгө саарал эсвэл улбар шар болсон бол Sponge хэрэгслийг ашиглана уу (Хөвөн), энэ нь D&B хэрэгслүүдтэй нэг бүлэгт багтдаг. Дээд талын тохиргооны цэсэнд Desaturate горим руу шилжинэ үү (хангүйжүүлэх)улбар шар өнгийг зөөлрүүлэх, эсвэл нүүрний саарал өнгийг засах тохиолдолд ханалтын горимыг асаана уу. Даралт ашиглах (Урсгал)Хөвөн сойзыг тохируулахын тулд 20%.
Алхам 5
Амны хэсэг рүү шилжье. Энд, мөн нүдний хэсэгт та D&B хэрэглэж болно, гэхдээ би энэ аргыг дангаар нь зөвлөхгүй. Том талбайг засварлах ажлыг Stamp and Patch хэрэглүүрээр хамгийн сайн хийдэг (Clone Tool, Patch Tool). Эдгээр хэрэгслүүд хэрхэн ажилладагийг танд сануулъя. Тамгатай ажиллахдаа арьсны дээж авахыг хүссэн газартаа курсорыг байрлуулж, Alt товчийг дарж хулганы баруун товчийг дарна уу. Дараа нь курсорыг залруулах талбар руу аваачиж, хулганы баруун товчийг дахин дарж авсан дээжийг сонгосон хэсэг рүү хуулна уу.
Нүхэнд ажиллах зарчим нь тамгатай төстэй. Арьсны аль ч хэмжээтэй хэсгийг засч залруулж, хуулбарлах загварыг харуулахын тулд арьсны цэвэр хэсэг рүү шилжүүлнэ. Хулганы товчийг суллахад хуулсан арьсны хэсэг нь засварлах хэсэгт гарч ирнэ. Би ажилдаа нөхөөсийг ихэвчлэн ашигладаг. (Нөхөөс), тамгатай харьцуулахад зассан бүсийн хэлбэрийг хянах боломжтой тул (CloneTool), аль хэдийн тохируулсан дугуй хэлбэрсойз.
Амны зүүн талын арьс руу шилжиж, хар толбыг засаж эхэлнэ.

4-р алхамын нэгэн адил би Dodge-г ашигласан (бултах)харанхуй хэсгийг жигд болгох. Хэрэв та санамсаргүйгээр гэрэлтүүлгийг хэтрүүлбэл Шатаагч руу шилжүүлээрэй (шатаах)мөн арьсны өнгийг хүссэн төлөв рүү буцаана.
Нүүрний доод хэсгийг зассаны дараа юу болсныг энд харуулав.

Одоо амны хэсэг илүү сайхан харагдаж байна.

Алхам 6
Дараа нь бид уруулын хэлбэрийг засах болно. Тэд сайхан харагдаж байгаа ч D&B-ийн тусламжтайгаар илүү бүрэн дүүрэн болгож чадна. Бүдгэрүүлэгчийг шудар (шатаах)уруулын контурын дагуу, тэдэнд тодорхой тойм өгдөг. тодруулагч (бултах)эзлэхүүний хувьд хөндлөн шугам нэмнэ. Сүүдрийг дуурайлган охины доод уруулын доорх газруудыг харанхуйл.

дунд гэдгийг анхаарна уу доод уруулзасварлахын өмнө бараг асдаггүй.

Залруулга хийсний дараа уруул илүү дүүрэн харагдаж байна.

Цаашилбал, нүүрний арьсыг ижил төстэй байдлаар үргэлжлүүлэн гөлгөр болгож болно. Миний засвартай саарал давхарга доор байна. Би бүдэгрүүлэгч нэмсэн (шатаах)нүүрийг илүү том болгохын тулд хацрын хэсэгт сүүдэрлэх.

Хамарыг нүдээр нимгэн болгохын тулд Darkener хэрэглээрэй (шатаах)бага өртөлттэй (халдвар авах)түүний хоёр талд. Саарал давхаргын хамрын үзүүрт харанхуй цэг нь тодруулсан зөөлрөлтийг харуулж байна.
Би ч бас Dimmer-аар жигдрүүлсэн (шатаах)эрүүний хэсэг ба тунгалагжуулагч (бултах)загварын хөмсөгний тод байдлыг зөөлрүүлсэн. Ажлын явцад та тэдгээрийн хэмжээнээс бусад хэрэгслийн тохиргоог өөрчлөх боломжгүй.
Сүүлийн алхамд шинэ хоосон давхарга үүсгэ (Ctrl+Shift+N)Хэвийн хамт (Хэвийн)холих горим. Brush-г сонгоно уу (сойз)цайвар ягаан өнгийн сүүдэртэй зөөлөн ирмэгтэй, тунгалаг чанар багатай (Тунгалаг) 5-8%. Арьсны өө сэв харагдах хэвээр байгаа газруудад шударна уу.
Бид дууслаа. Энэ заавар танд хэрэг болсон гэж найдаж, дахин засварлах мэдлэгт өөр нэг хэрэгтэй туршлага нэмсэн гэж найдаж байна.
Photoshop дээрх зургийг засварлах нь овойлт, арьсны согогийг арилгах, багасгах явдал юм тослог гялбаа, хэрэв байгаа бол, түүнчлэн ерөнхий зургийн засвар (тодруулж, сүүдэр, өнгө засах).
Зургийг нээгээд давхар давхар үүсгэ.


Photoshop дээр хөрөг зураг боловсруулах нь тослог гялбааг саармагжуулахаас эхэлдэг. Хоосон давхарга үүсгээд холих горимыг нь өөрчил "Харах".


Дараа нь зөөлөн сонгох хэрэгтэй "Сойз"мөн дэлгэцийн агшин дээрх шиг тохируулна уу.


Түлхүүрийг дарж байна ALT, бид зураг дээрх өнгөний дээжийг авдаг. Бид сүүдрийг аль болох дундажаар сонгодог, өөрөөр хэлбэл хамгийн харанхуй биш, хамгийн хөнгөн биш.
Одоо шинээр үүссэн давхарга дээр гялалзсан хэсгүүдийг будна. Процессын төгсгөлд, хэрэв гэнэт нөлөө нь хэтэрхий хүчтэй юм шиг санагдвал давхаргын ил тод байдлыг тоглуулж болно.


Зөвлөмж: бүх үйлдлийг 100% зургийн масштабаар хийхийг зөвлөж байна.
Дараагийн алхам бол гол согогийг арилгах явдал юм. Гарын товчлолоор бүх давхаргын хуулбарыг үүсгэ CTRL+ALT+SHIFT+E. Дараа нь хэрэгсэл сонгох хэрэгтэй "Эдгээх сойз". Сойзны хэмжээг ойролцоогоор 10 пиксел болгож тохируулна уу.

Түлхүүрийг удаан дар ALTмөн арьсны сорьцыг согогтой аль болох ойртуулж, дараа нь овойлт (батга эсвэл сэвх) дээр дарна.


Тиймээс бид загварын арьс, түүний дотор хүзүү болон бусад нээлттэй хэсгүүдээс бүх гажигийг арилгадаг.
Үрчлээг ч мөн адил арилгадаг.


Дээд давхаргад шүүлтүүр түрхээрэй "Гадаргууг бүдгэрүүлэх".

Гулсагчаар бид арьсны гөлгөр байдлыг олж авдаг, үүнийг бүү хэтрүүлээрэй, нүүрний гол хэлбэр нь гэмтэх ёсгүй. Хэрэв бага зэргийн согогууд арилаагүй бол шүүлтүүрийг дахин түрхэх нь дээр (процедурыг давт).

Шүүлтүүрийг дарж хэрэглэнэ БОЛЖ БАЙНА УУ, мөн давхаргад хар маск нэмнэ. Үүнийг хийхийн тулд үндсэн хар өнгийг сонгоод товчлуурыг удаан дарна уу ALTболон товчлуурыг дар "Вектор маск нэмэх".

Одоо зөөлөн цагаан сойз сонгоод, тунгалаг байдал, даралтыг 40% -иас ихгүй болгож, арьсны асуудалтай хэсгүүдээр дамжин өнгөрч, хүссэн үр дүндээ хүрнэ.


Хэрэв үр дүн нь хангалтгүй мэт санагдаж байвал давхрагын нэгтгэсэн хуулбарыг хослуулан үүсгэх замаар процедурыг давтаж болно. CTRL+ALT+SHIFT+E, дараа нь ижил аргыг хэрэглэнэ (давхаргын хуулбар, "Гадаргууг бүдгэрүүлэх", хар маск гэх мэт).

Таны харж байгаагаар бид согогуудын хажуугаар арьсны байгалийн бүтцийг устгаж, "Саван" болгон хувиргасан. Энд гарчгийн давхарга хэрэгтэй болно. "Бүтэц".
Дахин давхаргуудын нэгтгэсэн хуулбарыг үүсгэж, давхаргыг чирнэ үү "Бүтэц"Ерөнхий.

Давхаргад шүүлтүүр хэрэглэх "Өнгөний ялгаа".

Слайдерын тусламжтайгаар бид зөвхөн хамгийн их илрэлийг олж авдаг жижиг хэсгүүдагшин зуурын зураг.

Хослолыг дарж давхаргыг шингэрүүлнэ CTRL+SHIFT+U, мөн холих горимыг нь өөрчил "давхцах".

Хэрэв нөлөө нь хэтэрхий хүчтэй байвал давхаргын ил тод байдлыг багасгахад хангалттай.
Одоо загвар өмсөгчдийн арьс илүү натурал харагдаж байна.

Энэ зааварт та загвар өмсөгчдөд хэрхэн загварын засвар хийх талаар сурах болно Adobe Photoshop. Та гайхалтай эффектийг бий болгох үйл явцыг харах болно жинхэнэ арьсүнэтэй залгаасууд болон шүүлтүүрүүдийг ашиглахгүйгээр.
Эцсийн үр дүн
Хичээлийн дэлгэрэнгүй:
Хөтөлбөр: Adobe Photoshop CS2+
Хэцүү байдал: Эхлэгчдэд
Ажиллах хугацаа: 10-15 минут
Загварын энэ зургийг бүтээлээр сонгосон.
1-р алхам.Татаж авсан загварын зургийг нээнэ үү. Охидын бүх зургуудыг засварлахад тохиромжгүй гэдгийг санаарай. Та өндөр нарийвчлалтай зургийг сонгох ёстой, загвар өмсөгчдийн арьс хэт гөлгөр эсвэл бүдгэрсэн байх ёсгүй, нүх сүв нь харагдах ёстой. Загварын дүр төрх ямар байх ёстойг жишээ болгохын тулд зохиогч дараахь зүйлийг өгсөн болно.

Загварын давхаргын дээд талд шинэ давхарга үүсгэх, Ctrl+Shift+N, хэрэгсэл сонгоно уу Толбо арилгах сойз хэрэгсэл (J)(Spot Healing Brush Tool) болон асаана уу "Бүх давхаргыг дээж авах" сонголт("Бүх давхаргаас дээж авах") хэрэгслийн сонголтуудын самбар дээр. Үүний ачаар бид зургийн зөвхөн шаардлагатай хэсгүүдэд л нөлөөлөх болно, онцгой тохиолдолд бүх зүйлийг буцааж өгөх боломжтой. Доор үзүүлсэн шиг хэрэгслийг тохируулна уу.

Арьсны согогийг арилгах шаардлагатай газруудад хулганы нэг товшилт дээр дарна уу. Толбоны хэмжээнээс хамааран багажны сойзны хэмжээг өөрчил. Энэ хэрэгслийг ашиглан бүх согогийг засах боломжгүй гэдгийг санаарай, тиймээс та бусад зүйлийг ашиглаж болно Хувиарлах тамга хэрэгсэл (S)(Тамганы хэрэгсэл), Нөхөөс хийх хэрэгсэл (J)("Patch" хэрэгсэл) болон бусад зүйлсийг ирээдүйд засварлах зориулалттай. Арьсгүй загвар өмсөгчдийн хувьд их тооЗохиогчийн ашигласантай адил согогтой бол хэрэгсэл нь нэлээд тохиромжтой Толбо арилгах сойз хэрэгсэл (J)(Spot Healing Brush Tool). Арьсыг төгс болгохыг хичээх хэрэггүй, илүүдэл хэсгийг нь бага зэрэг арилгана. Доорх зурган дээр та зохиолчийн ажлын үр дүнг харж болно.


Алхам 2Үүний зэрэгцээ дар Ctrl+Shift+Alt+E, бүх давхаргын дээр гарч ирэх давхаргыг нэгтгэхийн тулд. Шүүлтүүрийг сонгоно уу Шүүлтүүр - Sharpen - Smart Sharpen(Шүүлтүүр - Sharpen - "Ухаалаг" хурц байдал).

Шүүлтүүрийг дараах байдлаар тохируулна уу: Effect 30% , Радиус 1.0 пиксел.
Үр дүн.

Энэ алхам нь сонголттой бөгөөд загварын зургийн тод байдлаас хамаарна. Хэрэв энэ нь маш ширүүн харагдаж байвал дараагийн алхам руу шилжихээсээ өмнө зөөлрүүлж болно.
Алхам 3Хоёрдахь алхамын эхэнд хийсэн шиг бүх давхаргыг дахин нэгтгэ. Эхлэхээсээ өмнө арьсны бүх хэсэгт согог байгаа эсэхийг дахин шалгаарай, эс тэгвээс дараагийн шүүлтүүрийг хэрэглэсний дараа үр нөлөө нь аймшигтай байх болно. Шүүлтүүрийг сонгоно уу Шүүлтүүр-Бусад-Захиалгат(Шүүлтүүр - Бусад - Захиалгат)

Хэрэв таны зурагт гэрэлтүүлгийн тохируулга шаардлагатай бол талбарыг бөглөж болно "офсет"("Shift") эсвэл хоосон орхи.

Үр дүн.

Хэрэв үр дүн таны сэтгэлд нийцэхгүй бол та командын тусламжтайгаар эффектийг багасгаж болно Засварлах - Бүдрэх: Захиалгат(Засварлах - Тайвшруулах: Захиалгат).

Давхаргын палитрын доод талд байгаа команд дээр дарна уу "Давхаргын маск нэмэх", давхаргын маск үүсгэх. Дараа нь хар зөөлөн сойзоор үс, нүд, хөмсөг, уруул, шүдний илүүдэл хурц байдлыг арилгана.


Алхам 4Дараа нь бид тохируулгын давхаргууд үүсгэх болно. Дараагийн тохируулгын давхаргыг сонгоно уу Давхарга - Шинэ тохируулгын давхарга - Сонгомол өнгө(Layer - New Adjustment Layer - Selective Color) доорх зурган дээрх жишээний дагуу тохируулна уу.


Тохируулах давхарга үүсгэсний үр дүн.

Алхам 5Дараах тохируулгын давхаргыг үүсгэ. Давхарга - Шинэ тохируулгын давхарга - Фото шүүлтүүр(Давхарга - Шинэ тохируулгын давхарга - Фото шүүлтүүр).


Тохируулах давхарга нэмсний үр дүн.

Алхам 6Тохируулах хоёр давхаргыг үүсгэ Давхарга - Шинэ тохируулгын давхарга - Өнгөний тэнцвэр(Давхарга - Шинэ тохируулгын давхарга - Өнгөний тэнцвэр) доор тус бүрийн тохиргоог харна уу.



Хоёр "Өнгөний баланс" тохируулгын давхаргыг үүсгэсний үр дүн.

Алхам 7Хэрэв та өөр загварын зургийг сонгосон бол хүссэн үр дүндээ хүрэхийн тулд тохируулгын давхаргатай ажиллах боломжтой хэвээр байна. Одоо бид загварын хүзүүний харанхуй хэсгийг бага зэрэг гэрэлтүүлэх болно. Бүх давхаргын дээд талд шинэ давхарга үүсгээд хэрэглүүрийг сонгоно уу Сойз хэрэгсэл (B)(Сойз хэрэгсэл), сойз цагаан өнгө, зөөлөн, доорх зурган дээр заасан хэсэгт бага зэрэг будна.

Давхаргын палитр дахь шинэ давхаргын холих горимыг өөрчил зөөлөн гэрэл 100%.

Алхам 8Энэ үе шатанд бид нүүрийг гэрэлтүүлэх болно. Дээрээс нь шинэ давхарга үүсгээд хэрэглүүрийг сонго Сойз хэрэгсэл (B)(Сойз хэрэгсэл), сойзны тунгалаг байдлаар цагаан, зөөлөн, духан дээр нь сойз 40% , хөмсөгний хооронд, зүүн нүдний доор, уруулын доор тунгалаг 100% , баруун нүдний доорх тунгалаг байдал 30% , уруул дээрх сойз нь тунгалаг 70% .

зөөлөн гэрэл(Зөөлөн гэрэл), Тунгалаг 60% .

Алхам 9Хэрэгслийг ашиглан шинэ давхарга үүсгэ Сойз хэрэгсэл (B)(Сойз хэрэгсэл), зөөлөн сойз, өнгө #c6828d, манай моделийн хацрыг бор өнгөтэй болго. Дараа нь давхаргын холих горимыг өөрчил зөөлөн гэрэл(Зөөлөн гэрэл), Тунгалаг 100% .


Алхам 10Нүүрэн дээр сүүдэр нэмж оруулцгаая. Шинэ давхарга үүсгэ. Гэрэл сонгох саарал өнгө #c7bdb9болон хэрэгслийг шударна уу Сойз хэрэгсэл (B)Загварын нүүрний ирмэгийн дагуу (Сойз хэрэгсэл) доорх зурагт үзүүлсэн шиг.

Давхаргын холих горимыг өөрчил Үржүүлэх(Үржүүлэх), Тунгалаг байдал 30% .

Алхам 11-ийг тодруулахын тулд сайхан уруулшинэ давхарга үүсгэх, өнгө сонгох #b45f6d, доорх зурган дээр үзүүлсэн шиг уруул дээр нь сойз.

Давхаргын холих горимыг өөрчил зөөлөн гэрэл(Зөөлөн гэрэл), Тунгалаг 50% .

Алхам 12Шүдийг гэрэлтүүлэхийн тулд хуучин схемшинэ давхарга үүсгэж, шүдний дээр зөөлөн цагаан сойз зурна.

Давхаргыг холих горимыг өөрчил зөөлөн гэрэл(Зөөлөн гэрэл), Давхаргын тунгалаг байдал 30% .

Алхам 13Шинэ давхарга үүсгэ. Дахин зөөлөн сойз, өнгө хэрэглээрэй #b37c76. Доорх зурган дээр үзүүлсэн шиг зовхины эргэн тойронд сойзоор шудар.

Давхаргын холих горимыг өөрчил Шугаман түлэгдэлт(Шугаман бүдэгрүүлэгч), Тунгалаг байдал 30% .

Алхам 14Эцсийн шатанд шинэ давхарга үүсгээд товшино уу Ctrl+Shift+N, Горим сонгох "давхцах", Тунгалаг байдал 100% , Төвийг сахисан өнгө (50% Саарал)-аар дүүргэхийг сонгоно уу.

Дараах хэрэгслүүдийн тусламжтайгаар Шатаах хэрэгсэл (O)(Dimmer Tool) болон Dodge Tool (O)(Dodge Tool), дараах тохиргоотой, Range дунд өнгө, Халдвар авах 40-50% , бид загварын нүүрний онцлогийг онцлон тэмдэглэх болно. Хэрэгсэл сонгох Dodge Tool (O)("Тодруулагч" хэрэгсэл) нүүрний дараах хэсгүүдийн гэрэлтүүлгийг нэмэгдүүлэхийн тулд сойз зурна: хамрын гүүр, эрүү, дух, нүдний дээгүүр ба доорх арьс, хамрын доорх хэсэг, нүдний цагаан бүрхүүл (хэрэв байгаа бол). мэдэгдэхүйц улайлт).
Хэрэгсэл Шатаах хэрэгсэл (O)("Dimmer" хэрэгсэл) нь хамрын хажуу тал, нүдний цахилдаг хэсэг, зовхи, сормуус, ялангуяа тэдгээрийн үзүүр зэрэг зарим хэсгийг харанхуйлахад тустай. Бүх харанхуйлах, гэрэлтүүлэх нь загварын анхны дүр төрх, гэрэл, сүүдэр нүүрэн дээр хэрхэн унахаас хамаарна гэдгийг санаарай. Та зохиогчийн олж авсан үр дүнг доорх зургаас харж болно.


Эцсийн үр дүн

Бие даасан хэсгүүдийг нэмэгдүүлэх үед

Өмнө ньболондараа

Байгалийн нүүрний арьсыг бүтээх заавар танд таалагдсан гэдэгт найдаж байна. Хэрэв танд хэлэх зүйл байвал асуулт асуугаарай, бүү эргэлз - сэтгэгдэл дээр бидэнтэй бичээрэй! Бид бас таны ажлыг хүлээж байна.
Энэ хичээлээр би яаж хийхийг танд үзүүлэх болно хурдан засварлах Photoshop дээрх нүүр царай. Photoshop дээр нүүр засах нь олон гэрэл зурагчин, дизайнеруудын өдөр тутмын ажил юм. Боловсруулах олон зураг байдаг бөгөөд боловсруулах ажил нь ердийн байдаг тул хамгийн бага хөдөлмөр зарцуулдаг, хамгийн их үр дүнтэй аргадахин засварлах нь хүлээн зөвшөөрөгдсөн үр дүнд хурдан хүрэх боломжийг олгодог.
Нүүрний засварын гол ажил бол нүүрний арьсны бүтцийг алдагдуулахгүйгээр харагдахуйц согогийг нуух явдал юм.
Өмнө нь бид тантай хамгийн их ярилцсан энгийн аргууд Clone Stamp (S) болон Healing Brush Tool (J) ашиглан засварлах. Өнөөдөр би ярих болно өөр арга замгэрэл зурагчдын ашигладаг засвар.
Би интернетээс зураг олсон бөгөөд түүнтэй ажиллах болно. Зураг дээрх охин асуудалтай арьс, нүүр будалтын доор нуугдаж байгаа тул бид Photoshop дээр нүүрээ хурдан засварлах замаар илүү жигд, жигд болгохыг хичээх болно.
Эхлэх
Зургийг нээнэ үү - Ctrl + O.
Давхаргын палитр руу очно уу - F7, давхаргыг CTRL + J анхны зургаар хуулбарлаж, хичээлийн үр дүнг харьцуулах зүйл байгаа болно.
Өнгөний засвар
Гэрэлтүүлэг, тодосгогчийг бага зэрэг тохируулцгаая.
"Зураг - Тохируулга - Гэрэлт байдал / Ялгаа" цэс рүү очно уу (Зураг - Залруулга - Гэрэлтүүлэг / Ялгарал). Би тод байдлын утгыг +40 болгож, эсрэгээр нь тодосгогчийг 40 болгож бууруулсан.

Их хэмжээний согогийг арилгах
Бид эдгээх сойз (J) хэрэглүүрийг ашиглан хуучин хэв маягаар том хэмжээний гажуудлыг арилгадаг.
Бид дээж авдаг хэвийн арьс Alt товчийг ашиглан курсорыг авсан дээжийн бүтэцээр дүүргэж, батга дээр дарж арьсан дээрх том цухуйсан хэсгүүдийг жигд болгоно.
Дээж цэвэр арьсБид тэгшлэхийг хүсч буй фрагментийн хажууд авдаг, учир нь давхаргыг субстратыг харгалзан хийдэг бөгөөд энэ нь засварласан талбайн гэрэлтүүлгийг харгалзан үздэг гэсэн үг юм.

Арьсыг тэгшлээрэй
Их хэмжээний согогийг арилгасны дараа Filter - Blur - Gaussian blur цэс рүү очно уу.

Арьсны бүтэц, толбо, томорсон нүхийг нуухын тулд бүдэгрэх радиусыг ийм түвшинд тохируулсан.
Би бүдгэрүүлэх радиусыг 23px болгож тохируулсан.

Давхаргын палитрын доод талд байгаа дүрс дээр дарж давхаргад маск нэмнэ үү.
Давхаргын хажууд гарч ирнэ. цагаан маскдавхаргын палитрт.
Үндсэн өнгө, дэвсгэр өнгө сонгохдоо квадратуудад анхаарлаа хандуулаарай, тэдгээр нь хар цагаан өнгөтэй болсон.

Маск нь манай тохиолдолд ийм байдлаар ажилладаг: хар сойзоор бид шаардлагагүй хэсгийг арчиж, цагаанаар арилгасан зүйлийг сэргээдэг.
Өнгө хооронд шилжих нь X товчлуураар хийгддэг.
Brush Tool (B) зөөлөн ирмэгтэй стандарт дугуй сойз авч, хар өнгийг сонго.
Бид зургийн бүдгэрч болохгүй хэсгүүдийг арилгадаг: нүд, дэвсгэр, уруул, хамар, чих, гар (ерөнхийдөө арьснаас бусад бүх зүйл).
Хэрэв бид хаа нэгтээ алдаа гаргасан бол цагаан өнгө (X) руу шилжиж, устгасан хэсгийг сэргээнэ үү.
Энэ нь иймэрхүү харагдах ёстой:

Бүтэцийг сэргээх
Эхний эх давхарга руу оч (үүнийг давхаргын палитраас сонгоно уу). Давхаргын өнгөц зургийн хажууд байгаа нүдэн дээр дарж хоёр дахь бүдгэрсэн давхаргын харагдах байдлыг унтраа.
Сувгуудын палитрыг нээнэ үү Цонх - Сувгууд (Цонх - Сувгууд).
Бид "Сувгууд" таб руу очиж, улаан, ногоон, цэнхэр сувгуудыг ээлжлэн асаах / унтраах. Бид арьсны бүтэц хамгийн тод харагдах сувгийг сонгоно (гурвын нэг).
Би улаан сувгийг сонгосон.

Зургийг бүхэлд нь сонгоод - Ctrl + A, сонгосон сувгийг хуулна - Ctrl + C.

Бүх сувгийг дахин асаана уу (дээд RGB суваг дээр дарна уу).

Давхаргын таб руу очно уу - F7, сувгийг буулгана уу - Ctrl + V дарна уу.
Хуулсан суваг нь эх давхаргын дээр гарч ирнэ.

Үүнийг давхаргын палитрын хамгийн дээд хэсэгт, бүдгэрсэн давхаргын дээгүүр зөөнө үү.

Шүүлтүүр - Бусад - Өндөр дамжуулалт (Шүүлтүүр - Бусад - Өнгөний тодосгогч) цэс рүү очно уу.

Би радиусыг 2.5px болгож тохируулсан, та туршилтаар өөрийн хүссэн утгыг тохируулж болно - гулсагчийг хөдөлгөж, зургийн тод байдал хэрхэн өөрчлөгдөж байгааг хараарай.
Давхаргын палитрын дээд талд байгаа сүүлчийн давхаргыг холих горимыг "Шугаман гэрэл" (Шугаман гэрэл) болгон өөрчилж, давхаргын тунгалаг байдлыг (Тунгалаг) 50% болгож тохируулна уу.
Зөөлөн ирмэгтэй баллуур авч Eraser Tool (E), илүүдлийг арилгана.
Арьсаар дуусгасан.
Эцэст нь хэлэхэд би улаан үрэвссэн нүдийг бага зэрэг эмчилсэн.
Дараах хичээлүүдийн аль нэгэнд би нүдний засварын талаар дэлгэрэнгүй ярих болно.
Тэгээд л болоо. Миний үр дүн:

Боловсруулахын өмнөх зураг:

Энэ зааварт бид Photoshop дээр нүүр засах ажлыг хэр хурдан хийдэг болохыг харлаа. Энэхүү засварлах арга нь өвөрмөц биш боловч нүүрний харагдахуйц согогийг харьцангуй хурдан арилгах, арьсыг толигор болгох, хамгийн чухал нь арьсны бүтцийг хадгалах боломжийг олгодог.
Танд хичээл таалагдсан гэж найдаж байна.
Ерөнхийдөө засварлах нь шаардлагагүй нарийн ширийн зүйлийг арилгах, согогийг арилгах, өнгө засах, сэргээх болон зургийн чанарыг сайжруулахад чиглэсэн бусад ажлыг багтаадаг.
Photoshop нь зураг засах хэрэгслүүдийн гайхалтай арсеналтай бөгөөд би одоо ярих болно.
Шүүлтүүр
Энэ хичээл дээр бид шүүлтүүрийн талаар аль хэдийн ярьсан. Photoshop-т маш олон зүйл байдаг бөгөөд тэдгээрийн зарим нь зураг засахад зориулагдсан байдаг.
Жишээлбэл, бид хуучин зурагтай.
Согог нь дүр төрхийг хэт их сүйтгэж, асуудлыг аль болох хэсэгчлэн шийддэг. богино хугацааТоос ба зураас шүүлтүүр туслах болно. Үүнийг ашиглахын тулд дараах зүйлийг хийнэ үү.
- Зургийг нээ.
- Програмын үндсэн цэсэнд Filter -> Noise -> Dust and scraches командыг ажиллуулна.

- Шүүлтүүр нь хэдхэн тохиргоотой.

- Радиус.Програмын хайлт хийх талбайн хэмжээг заана ижил төстэй найзөөр пиксел рүү. Утга өндөр байх тусам шүүлтүүрийн согогийг арилгах болно, гэхдээ зураг нь илүү тод биш байх болно. Сонгосон зургийн хувьд би 3 гэсэн утга дээр тогтсон.
- Изогелиум.Солих пикселийн өнгөний ялгааг заана. Тохиргоог туршиж үзээрэй. Би утгыг 0 болгож тохируулсан.
- OK дарж үр дүнг үнэлнэ үү.

Зарим согогууд (ялангуяа бараан дэвсгэр дээр) бага зэрэг тодрох болсон ч зураг илүү бүдэгэрсэн.
Ялгарал буурснаар зургийг бүхэлд нь сүйтгэхгүйн тулд та зургийн тодорхой хэсэгт шүүлтүүр түрхэж болно. Дадлага хийхийн тулд шүүлтүүрийг ашиглан урт хэвтээ зураасыг арилгахыг хичээцгээе.
- Палеттаас Rectangular Marquee хэрэгслийг сонго.
- Алдааг тодруул.

- Шүүлтүүрийг тохируулаад хэрэглээрэй.

Зураас нь мэдэгдэхүйц багассан бол үлдсэн зургийн чанарт нөлөөлсөнгүй. Хэдийгээр энэ тохиолдолд шүүлтүүр нь асуудлыг бүрэн, муу шийдэж чадаагүй ч бусад олон шүүлтүүрийн нэгэн адил энэ нь засварлах хэрэгсэл юм. Төгс биш, гэхдээ маш хурдан байг.
Хөтөлбөр нь засварлахад илүү хэрэгтэй олон шүүлтүүртэй. Ялангуяа Sharpening бүлгийн шүүлтүүрүүд нь зургийн нарийн ширийнийг тодруулах боломжийг олгодог бөгөөд Noise бүлгийн шүүлтүүрүүд нь зургийн эв найрамдлыг эвдэж буй согогийг далдлах, эсвэл эсрэгээр зургийг эвдэж буй барзгар байдлыг арилгахад шаардлагатай байдаг. . Blur бүлгийн шүүлтүүрийг ашигласнаар та хоёрдогч нарийн ширийн зүйлийг жигдрүүлж, сканнердсан согогуудын зургийг арилгах боломжтой.
Ерөнхийдөө шүүлтүүрүүдийг сайтар хараарай, тэдгээр нь маш хэрэгтэй, маш олон төрлийн хэрэгсэл юм.
Дүрс дээр дарснаар нээгддэг засварлах хэрэгслийн бүлэг нь таван хэрэглүүрээс бүрдэнэ.

Толбо эдгээх сойз.Зургийн зарим дутагдлыг бүрэн эхээр нь засах боломжийг танд олгоно автомат горим. Сонголтуудын мөрөнд та сойзны диаметр, төрлийг зааж өгөхөөс гадна тодорхой засварлах тохиргоог идэвхжүүлж эсвэл идэвхгүй болгож болно. Жишээлбэл, бүтэц, ойрын тохируулга эсвэл дүүргэлт ашиглан сэргээн засварлах.
Доорх зурган дээрх мэнгэ арилгах хэрэгтэй гэж бодъё.

- Spot Healing Brush хэрэгслийг сонго.
- Түүний хэмжээ, хэв маягийг тохируулна уу.
- Устгах элемент дээр дарна уу.

- Төрсний тэмдэг нь алга болсон.

Зургийн хэсгүүдийг дээжийн дагуу сэргээж, таны заасан хэсгээс пиксел авч, засварлаж буй хэсгийн онцлогт тохируулан тохируулна.
Жишээ болгон доорх зурган дээрх сэвх толбыг арилгана уу.

- Healing Brush хэрэгслийг сонгоод тохируулна уу (төрөл, диаметрийг зааж өгнө үү).
- Солих пикселийг авах газар (манай тохиолдолд сэвх толбогүй газар) дээр хулганаа ав.
- Alt товчийг дарж (заагч нь хөндлөн зураас болж өөрчлөгдөнө) дараад дарж байгаад түүврийн хэсгийг сонгоно уу.
- Одоо сэвх дээр зурж, тэдгээрийг арилгана. Пикселүүд солигдож эхлэх бөгөөд дахин засварлах нь ажиллах болно.

Нүхэн.Зургийн нэг хэсгийг нөгөөгөөр хааж, эх газрын пикселийг очих газар руу хуулж, солих боломжийг танд олгоно.
Нэг хичээл дээр бид далайн ландшафт дээр цахлай бичсэнийг санаж байна уу? Одоо нөхөөсийн хэрэглүүрийн тусламжтайгаар үүнийг тэндээс устгацгаая.
- Зураг нээх.

- Нөхөн засах хэрэгслийг сонгоно уу.
- Арилгах талбайг тоймлон зур (бидний тохиолдолд цахлай).
- Хулганы товчийг дарж програмыг солихын тулд пиксел авах ёстой хэсгийг шилжүүлээрэй (бидний хувьд энэ бол тэнгэр).
- Хулганы товчийг дарсны дараа тэр даруй зураг өөрчлөгдөнө: цахлай сонгосон талбайн пикселээр солигдоно.

Агуулгатай навигаци.Уг хэрэгсэл нь хоёр горимд ажиллах боломжтой (сонголтуудын самбар дээрх жагсаалтаас сонгосон).
- Хөдлөх.Үүний тусламжтайгаар та объектуудыг хөдөлгөж, холдуулж эсвэл бие биедээ ойртуулж болно.
- Өргөтгөх.Объектуудыг хувилах, хэмжээг нь өөрчлөх боломжийг танд олгоно.
гэх мэт энгийн жишээЭнэ хэрэглүүрийг ашиглан цахлайг хувилна.
- Зураг нээх.

- Сонголтуудын талбараас Mode унадаг жагсаалтаас Extend-г сонго.
- Цахлайг болгоомжтой сонгох хэрэгтэй.

- Тухайн газрыг шувууны клон байрлах газар руу шилжүүлнэ.

- Photoshop програмын үндсэн цэсэнд Сонголт -> Сонголтыг хасаад хар гэсэн командыг ажиллуулна: хоёр цахлай байна.

Энэ жишээнд хэрэгсэл сайн ажилласан боловч ихэнхдээ энэ нь тийм ч нарийвчлалтай байдаггүй.
Энэхүү хэрэгсэл нь улаан нүд, гялалзсан олдворуудыг арилгадаг.
- Функцээр арилгасан нэг дутагдалтай зургийг нээнэ үү.

- Палеттаас Red Eyes хэрэгслийг сонгоно уу.
- Эффектийг арилгахын тулд хулганы товчийг ашиглан сурагчид дээр дарна уу.

- Хэрвээ хүссэн үр дүнхүрээгүй бол Сонголтуудын талбараас хүүхэн харааны хэмжээ болон сүүдэрлэх хэмжээг тохируулна уу.
Тамга
Бүлэг нь хэдхэн хэрэглүүрээс бүрддэг: Тамга ба Хээний тамга.
Тамга.Зургийн нэг хэсгээс нөгөө рүү пиксел хуулах хэрэгсэл. Ихэвчлэн гэмтсэн газрыг солиход ашигладаг - зураасыг арилгах, толбо, тоос шороо болон бусад согогийг арилгах.
- Өгүүллийн эхэнд шүүлтүүрээр боловсруулах гэж оролдсон хуучин зургийг нээнэ үү.

- Палеттаас Stamp хэрэгслийг сонгоно уу.
- Солихын тулд пиксел авахыг хүссэн газар дээрээ хулганы заагчийг хөдөлгөнө үү.
- Alt товчийг дарж, пикселийг авахын тулд товшино уу.
- Alt-ыг суллаж, зургийн гэмтсэн хэсгүүд дээр товшоод сонгосон пикселүүдийг тэдгээрт шилжүүлнэ үү.
- 3-5-р алхмуудыг давтах замаар доторх согогийг арилгана өөр өөр хэсгүүдзураг, клончлоход тохирох пикселийг сонгохоо бүү мартаарай.
- Үр дүнг хадгална уу.

Загварын тамга.Ердийнхээс ялгаатай нь энэ нь бүтэцтэй ажилладаг бөгөөд үүний ачаар нарийн төвөгтэй гадаргууг засах боломжийг олгодог (ус, хүний арьсгэх мэт).
Баллуур
Энэ бүлэгт гурван хэрэгсэл багтдаг.

Баллуур.Жинхэнэ баллуур шиг зурсан зүйлийг чинь арилгадаг. Та үүнтэй харандаа эсвэл сойз шиг ажиллах боломжтой: хэрэглүүрийг сонгоод, хулганын товчийг удаан дарж, арилгахыг хүссэн газраа чирнэ үү.
Арын дэвсгэр баллуур.Энэ нь ердийнхөөс ялгаатай нь объектуудыг дэвсгэрээс тусгаарлаж, өнгөний оронд ил тод байдлыг үлдээдэг.
Шидэт баллуур.Хамгийн тохиромжтой хэрэгсэл. Ердийн баллуурын эрлийз ба " шидэт саваа”, энэ нь зургийн дэвсгэрийг нэг товшилтоор арилгах боломжийг олгодог.
Бид гөлөгнөөсөө салахыг хүсч байна гэж бодъё.
- Зургийг Photoshop дээр нээнэ үү.

- Хэрэгслийг тохируулна уу. Бидний жишээн дээр сайн ажиллахын тулд хүлцлийг 150 болгон өөрчлөхөд хангалттай.
Сонголтуудын талбар дээр дараах зүйлсийг авах боломжтой.
- Хүлцэл.Энэ талбар дахь утга нь өнгө аясаараа ижил төстэй пикселүүдийг хэр өргөн хүрээний хүрээг арын дэвсгэр гэж үзээд арилгахыг тодорхойлдог. Утга өндөр байх тусам програм илүү олон пикселийг устгах болно.
- Ирмэгийн шилжилтийг жигдрүүлнэ.Хэрэв товчлуурыг дарвал алсын удирдлага болон үлдсэн хэсэг хоорондын шилжилт жигд болно.
- Зөвхөн зэргэлдээх пикселүүдийг устгана.Энэ сонголттой хэрэгсэл нь зургийн өөр өөр хэсэгт ижил өнгийн цэгүүд байвал зөвхөн таны товшсон хэсгийг устгах болно.
- Тунгалаг байдал.Талбар нь арын дэвсгэрийн ил тод байдлын хэдэн хувийг арилгахыг зааж өгдөг. Жишээлбэл, хэрэв та энд 50% тохируулсан бол устгасан хэсэг нь зөвхөн хагас тунгалаг болно.
- Арын дэвсгэр дээр хулганы товчийг дараад юу болохыг хараарай. Саарал цагаан дөрвөлжин нь ил тод байдлыг илэрхийлдэг.

Үүгээр, засварлах хэрэгслүүдийн аялал дуусч, дараагийн хичээл рүү шилжихийг санал болгож байна, энэ хичээлээс та зураг засах хэрэгслийн талаар суралцах болно.