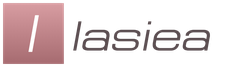Өнгөлгөө гэж юу вэ? Adobe Photoshop дээр зургийг засах. Photoshop дээр мэргэжлийн засвар хийх нь эхлэгчдэд ч хамаатай
Хөрөг зураг нь гэрэл зургийн хамгийн алдартай төрлүүдийн нэг юм.
Бүх хүмүүс нүүрнийхээ зургийг хамгийн чанартай байлгахыг хүсдэг. Энэхүү зургийг ажилд орох өргөдөл гаргахдаа нийгмийн сүлжээн дэх аватар дээр байрлуулж, анкет дээрээ хавсаргаж болох бөгөөд ерөнхийдөө үзүүлж болох олон газар бий!
Мэргэжлийн зураг ч гэсэн гэрлийн харьцаа, сэдэв, хүрээлэн буй орчин, хүрээлэн буй орчныг харгалзан үзсэний дараа зассаны дараа хоёроос гурав дахин илүү харагдаж байна.
Энэхүү гарын авлагад бид хөрөг зургийг засах арга замыг авч үзэх болно. Жишээлбэл, би охины нүүрний зургийг авсан бөгөөд эндээс баруун талд хавсаргасан материалаас татаж авах боломжтой.
1) Бидний хийх ёстой хамгийн эхний зүйл - энэ нь зураг дээрх батга, зураас, мэнгэ, үс гэх мэт бүх жижиг согогуудыг арилгах явдал юм. Эхлээд зургийг хадгалахын тулд зургийг шинэ давхаргад хуулж, дараа нь харьцуулахдаа бидний ажлын үр дүнг үзээрэй. . Үүнийг хийхийн тулд зурагтай давхаргыг сонгоод хулганы баруун товчийг дараад "Давхардсан давхаргыг" сонгоно уу.
Манай самбар дээр шинэ давхарга гарч ирнэ (сонгосон нэгний хуулбар). Бид давхаргын нэр дээр давхар товшоод өөрт тохирох байдлаар нь нэрлэнэ (жишээлбэл "Давхарга 1").
Дараа нь зүүн талын самбар дээрх "Эдгэрэлтийн сойз" хэрэгслийг аваад бүх жижиг согогийг арилгахын тулд үүнийг ашиглана уу. Үүнийг хийхийн тулд Ctrl товчийг дараад курсороо устгасан талбайн хажууд байрлуулж, хулганы зүүн товчийг дараад, дараа нь устгасан объектын дээр курсороо зөөж, хулганы зүүн товчийг дарна уу. Ийм байдлаар бид нүүрний болон биеийнхээ бүх гажигийг (хэрэв зураг дээр байгаа бол) загвараа арилгадаг.
2) Загварын нүдийг боловсруулах. Одоо охины нүдэн дээр ажиллацгаая, тодруулбал илүү тод томруун болгож, нүдний цагааныг гэрэлтүүлье. Нүдний цагааныг цайруулахын тулд програмын зүүн талын самбараас авах Dodge хэрэгслийг ашиглах болно.

Dodge хэрэгслийг тохируулна уу: зөөлөн сойз сонгож, өртөлтийг 6-8% болгож, сойзны хэмжээг тохируулна уу, энэ тохиолдолд 7 пиксел оновчтой байх ба хатуулгийг 0% болгоно.

Бид гөлгөр хөдөлгөөнөөр нүдний цагааныг сайтар гэрэлтүүлээрэй. Хөдөлгөөн нь гөлгөр байх ёстой бөгөөд үүнийг хэтрүүлэхгүй байхыг хичээ, бага зэрэг гэрэлтүүлж, цэвэрхэн дор нь цайруулж болохгүй. Баруун нүдний цагааныг яаж цайруулж чадсанаа хар.

Таны харж байгаагаар, ялгаа нь мэдэгдэхүйц боловч мэдэгдэхүйц биш - гол зүйл нь үүнийг хэтрүүлэхгүй байх ёстой, эс тэгвээс нүд нь зурган дээр ер бусын харагдана.
Нүдний цахилдаг бүрхэвчийг илүү илэрхий, тод болгохын тулд хоёр нүдийг сонгож, бүх давхрагаас дээгүүр шинэ давхаргад хуулж, энэ давхаргын ил тод байдлыг тохируулах хэрэгтэй. Энэ арга нь гэрэл дээр бүдгэрсэн эсвэл хэт хөнгөн болсон үед нүдийг илүү тод, илэрхийлэхэд тусалдаг. Гэхдээ манай тохиолдолд энэ нь шаардлагагүй, учир нь зураг дээрх охины нүд нэлээд тод, илэрхий байдаг. Баруун, зүүн талын нүдний цахилдаг бүрхэвчийг ээлжлэн өөрт тохирох хэрэгсэл болох "Лассо" эсвэл "Үзэг" -ээр нямбайлан сонгож, дараа нь шинэ давхаргад хуулж, эдгээр хоёр давхаргыг нүдээр нэгтгэж болно. товчлуурын хослолыг дарж Ctrl + E) ба бүх давхаргын дээр байрлуулна.
Нүдийг шинэ давхаргад хийсний дараа шаардлагатай бол тэдгээрийн тодосгогч байдал, өнгө зэргийг тохируулж, шаардлагатай тохируулгын давхаргыг бий болгож болно. Үүнийг хийхийн тулд давхаргыг нүдээр сонгоод дээд цэснээс "Давхарга" - "Шинэ тохируулгын давхарга" - Танд хэрэгтэй давхаргыг сонгоно уу. Цахилдаг бүрхүүлийн өнгө, тод байдлыг өөрчлөхийн тулд Hue / Saturation эсвэл Color Balance-ийг сонгож болно.

3) Одоо загвар өмсөгчийн арьсан дээр очъё. Энэ үе шатанд бид арьсан дээр ажиллах болно, тухайлбал, цэвэр, зөөлөн болгоно. Үүнийг хийхийн тулд бид эхний давхаргаа хуулж, давхар-2 гэж нэрлэнэ. Давхаргыг хуулахын тулд хулганы зүүн товчийг дарж сонгоод дараа нь хулганы баруун товчийг дараад гарч ирсэн цэснээс "Давхардсан давхаргыг" сонгоно уу.
Одоо бид энэ шинэ давхрагатай ажиллах болно (давхарга-2), эхлээд бүдгэрүүлэх болно. Энэ давхаргыг хулганы зүүн товч дээр дарж сонгоно уу. Дээд цэснээс "Шүүлтүүр" - "Бүдгэрүүлэх" - "Гадаргуу дээр бүдгэрүүлэх" командыг сонгоно уу. Одоо гарч ирсэн шүүлтүүрийн цонхонд бүх элементүүд нүүрнээс алга болохын тулд гулсагчийг тохируулна уу, миний хувьд радиус нь 20 пиксел, Isogelia нь 31 түвшин юм.

4) Нүүрний арьсыг өөрчлөх. Одоо бид арьсыг илүү бодитой харагдуулахын тулд бүдгэрүүлсэн эффектийн давхаргад дуу чимээ гаргах хэрэгтэй. Үүнийг хийхийн тулд бүдэгрүүлэх шүүлтүүр хэрэглэсэн давхаргаа сонгоод "Шүүлтүүр" - "Дуу чимээ" - "Дуу чимээ нэмэх" гэсэн дээд цэсээс сонгоно уу. Дуу чимээний эффектийг тохируулаад "Effect" утгыг ойролцоогоор 2% болгож, түгээлтийг "Uniform" болгож, "Monochrome" хайрцгийг шалгана уу.

Тиймээс бид энэ шүүлтүүрийг хэрэглэхгүйгээр хуванцар биш харин арьсыг илүү бодитой, хилэн болгодог дуу чимээний үр дүнд хүрсэн.
Дуу чимээ гаргасны дараа та энэ давхаргыг бага зэрэг бүдгэрүүлж, энэ давхаргыг сонгоод "Шүүлтүүр" - "Бүдгэрүүлэх" - "Гауссын бүдэгрүүлэх" гэсэн цэсийг сонгоод гарч ирсэн шүүлтүүр цонхонд бүдэгрэх радиусыг ойролцоогоор 0.2 - 0.3 пикселээр тохируулах хэрэгтэй. .
Одоо энэхүү нарийн боловсруулсан давхаргад маск тавиарай. Үүнийг хийхийн тулд давхаргыг сонгоод доод давхаргын цэснээс Alt товчийг дараад маскын дүрсэн дээр хулганы зүүн товчийг дарна уу.

Одоо Brush хэрэгслийг сонгоод зөөлөн сойз сонгоод хэмжээг нь тохируулаад даралтыг 15-20% болгоод хатуулаг нь 0% байх ёстой.

Дараа нь сойзны өнгийг цагаан өнгөөр \u200b\u200bсонгоод хулганы зүүн товчийг ашиглан маскын дүрс дээр дарж бидний давхаргын маскыг сонгоно уу.
Одоо сойзны хөнгөн цохилтоор бид охины нүүрэн дээрх шаардлагатай хэсгүүдийг буддаг. Шаардлагатай газрууд бол бүх согогийг арилгахыг хүсч байгаа газрууд бөгөөд ерөнхийдөө бид нүүр, нүүр, уруул, үсийг хөндөхгүйгээр нүүрний арьсыг бүхэлд нь будгаарай.
4) Өнгөний ялгаа бүхий давхарга үүсгэх. Одоо - арьс ширний эмчилгээний эцсийн мэдрэгч - та өнгөний ялгаатай хоёр давхаргыг бий болгох хэрэгтэй. Үүнийг хийхийн тулд бид бүдэгрэх, дуу чимээний шүүлтүүрийг хэрэглээгүй давхарга болох эхний давхаргын хоёр хуулбарыг хий. Тиймээс бид энэ давхаргын 2 хуулбарыг хийж, бүх давхаргын дээд талд байрлуулж, хамгийн дээд давхаргад шүүлтүүр хийж, энэ давхаргыг сонгоод дээд цэснээс "Шүүлтүүр" - "Бусад" - "Өнгөний тодосголт" ба гарч ирсэн шүүлтүүрийн цонх нь бүдэгрэх радиусыг тохируулж, охины онцлог шинж чанарууд бараг харагдахгүй байх бөгөөд энэ нь ойролцоогоор 1.2 пиксел болно.

Үүний дараа давхаргын самбар дээрх сонголтыг хасахгүйгээр "Хэвийн" биш "Давхардсан" болгож давхарлах утгыг нь өөрчил.

Таны үйл ажиллагааны үр дүн шууд харагдах болно! Одоо бид хоёрдахь давхрагатай ижил зүйлийг хийж байна, зөвхөн "Өнгөт тодосгогч" шүүлтүүрт радиусыг 1.2 пиксел биш харин 6 пиксел тохируулна. Мөн энэ давхаргын давхарласан утга дээр "Давхардсан" биш "Зөөлөн гэрэл" -ийг сонгоод энэ давхаргын "Тунгалаг" -ыг 30-40% болгож тохируулна уу. Энэ нь загвар өмсөгчийн арьсан дээрх ажлыг дуусгаж байна!
5) Амны хөндийн хэсгийг засах. Одоо амны хөндийн хэсгийг засах хэрэгтэй, тухайлбал уруулыг илүү илэрхий болгож, шүдээ хөнгөвчлөх хэрэгтэй. Шүдний гэрэлтүүлгийг нүдний цагаан арьстай ижил аргаар хийдэг боловч энэ тохиолдолд бидний шүд зураг дээр харагдахгүй тул бид тэдгээрийг гэрэлтүүлэхгүй.
Уруул дээр ажиллаж эхэлье. Давхар самбар дээрх хулганы зүүн товчийг дарж бидний хамгийн эхний давхаргыг сонгоод, нүднийх шиг "Лассо" эсвэл "Үзэг" багажаар охины амыг сонгоод сонголтыг шинэ давхарга руу хуулж ав ( PS бүх зүйл нүдтэй адилхан). Та энэ давхаргыг хаашаа чирэх шаардлагагүй, зөвхөн эхний давхаргаас дээш байх шаардлагатай. Дараа нь энэ давхаргад Layers panel-ийн Normal-ийн оронд Soft Light Blending-ийг түрхээрэй (өнгөний ялгаралтай адил дээрх хэсгийг үзнэ үү).
Үүний дараа уруулаараа бидний шинэ давхаргыг сонгоод дээд цэснээс "Зураг" - "Залруулга" - "Өнгө / ханалт" -ыг сонгоно уу. Гарч ирсэн цонхонд гулсагчдыг өөрийн үзэмжээр тохируулаарай (уруулын ямар өнгө хэрэгтэй, ямар гэрэлтэлт шаардагдахаас хамаарна.

6) Зургийн тод байдал, тодосгогчийг тохируулна уу. Эцсийн мэдрэгч нь манай зургийн ерөнхий тод байдал, тодосгогчийг тохируулах явдал юм. Гэрэл ба тодосгогчийг тохируулахын тулд бид үүсгэсэн бүх давхаргыг нэгтгэх хэрэгтэй бөгөөд ингэснээр одоо байгаа бүх давхаргыг хулганы зүүн товчоор нэг нэгээр нь дарж, дараа нь Ctrl товчийг дарж сонгоно уу. товчлуурын хослолыг Ctrl + E дээр дарахад бидний бүх давхаргууд нэг болно.
Одоо манай цорын ганц давхаргыг сонгоод дээд цэснээс "Зураг" - "Залруулга" - "Гэрэлт / тодосгогч" -ыг сонгоод дараа нь гарч ирсэн цонхонд гэрэлтүүлэг ба тодосгогчийг шаардлагатай параметрийн дагуу тохируулна уу.
Энэ бол зөвхөн хөрөг зургийг засах арга юм!
Энэхүү заавар нь арьсны бүтцийг алдалгүйгээр гөлгөр арьсыг хэрхэн хурдан олж авахыг танд үзүүлэх болно.
Үндсүүд
Аливаа зургийг янз бүрийн орон зайн давтамж дахь зургуудын хослол гэж үзэж болно. Gaussian Blur болон Color Contrast шүүлтүүрийг ашиглан анхны дүр төрхийг өөрчлөхгүйгээр зургийг давтамжийн бүрэлдэхүүн хэсгүүдэд задлах боломжтой. Үгүй ээ, энэ нь цаг хугацаа алдах явдал биш юм, учир нь та янз бүрийн хэмжээтэй хэсгүүдийг агуулсан хэсгүүдийг бие даан удирдах боломжтой болно. Энэхүү гарын авлагад бид зургийг гурван хэсэгт хуваах аргыг ашиглана.
- Бүдгэрсэн зураг
- Жижиг нарийн ширийн зүйлтэй хэсэг
- Бүдгэрэл ба жижиг хоорондох завсрын нарийвчилсан хэсгүүд.
Бид зөвхөн гуравдахь хэсгийг хамгийн их сонирхож байна, учир нь үүн дээр бид бусад зургаас үл хамааран дунд хэмжээний нарийвчилсан мэдээллийг хянах боломжтой.
Савхин
Та хүний \u200b\u200bарьсыг бодож үзсэн үү? Та үүнийг сайтар шалгаж үзсэн үү? Хэрэв үгүй \u200b\u200bбол та үүнийг хийх хэрэгтэй, зүгээр л олон нийтийн газар болгоомжтой байгаарайЖ
Арьсны бүтэц нь дараахь бүтэцтэй байдаг: жижиг нүх, үс, дараа нь том толбо, жигд бус байдал, ерөнхий хэлбэр, өнгө байдаг.
Одоо зургийг гурван хэсэгт хуваая.
- Ерөнхий хэлбэр ба өнгө
- Нүх ба үс
- Арилгах шаардлагатай дунд зэргийн овойлт ба согог
... Тэгээд дараа нь бид зөрчил, согогоос салах болно!
Хэсэг болгон хувааж байна
Хамтдаа хийцгээе. Юуны өмнө. Арын давхаргыг гурван удаа хуулбарлана уу.
1. Бүдгэрсэн хэсэг
Гауссын бүдэгрүүлэх шүүлтүүрийг доод хувилбарт хэрэглэнэ. Тэгш бус байдал, согог арилах хүртэл радиусыг нэмэгдүүлнэ. Болгоомжтой байгаарай, энэ алхам маш чухал! Зөв радиусыг сонгоно уу.
Энд би 5.1 радиусыг ашигласан бөгөөд энэ нь зургийн хэмжээ дээр үндэслэн тохируулдаг. Радиусын утгыг санаарай, дараагийн шатанд танд хэрэгтэй болно.
2. Жижиг дэлгэрэнгүй мэдээлэл
Давхаргын хоёрдахь хуулбар дээр Color Contrast шүүлтүүрийг ашиглаад ийм радиусыг сонгоод жижиг нарийн ширийн зүйлс харагдах боловч жигд бус байдал хараахан гараагүй байна. Энэ нь үргэлж хялбар байдаггүй боловч эхний ойролцоо байдлаар та бүдэгрэх радиусыг гурав хувааж болно. Энэ бол би 1.7 радиусыг энд хэрэглэсэн.
3. Тогтмол бус байдал
Гуравдахь хувилбарт та бидний бүдгэрүүлэхэд ашигладаг радиустай Color Contrast шүүлтүүрийг 5.1-ийг түрхээд дараа нь үүссэн давхаргыг Гауссын дагуу Color Contrast шүүлтүүрт ашиглаж байсан радиустай бүдгэрүүлж, энэ нь 1.7.
Одоо давхаргыг цэгцэлье. Бүдгэрсэн давхаргыг дэвсгэр дээр байрлуулж, дээр нь тэгш бус давхарга, дээд давхарга нь жижиг нарийн ширхэгтэй байх болно. Овгор, нарийн ширхэгтэй давхрагуудын хувьд холих горимыг шугаман гэрэл ба тунгалаг бус байдалд 50% тохируулна уу.
Бид анхны дүрсийг дахин авлаа! Гэхдээ хүлээ ...

Зөрчлийг арилгах
Grunge давхаргын харагдацыг унтраавал та маш сайхан арьстай, гэхдээ зарим нь муухай харагдана. Давхаргын харагдах байдлыг буцааж эргүүлэх

Grunge давхарга дээр цагаан маск нэмж, зөөлөн хар сойзоор будсан газраа будаг арилгахыг хүсч байгаа боловч хил хязгаараас хол байгаарай!
Тийм ээ, энэ бол гайхалтай шүү дээ! Гэхдээ би үүнийг үргэлж хийх ёстой юу?
Үгүй, энэ арга нь хэрхэн ажилладагийг олж мэдэхийн тулд л юм. Одоо үүнийг хурдан хийцгээе.
Хурдан доройтох арга
- Давхардсан хуулбар
- Gaussian Blur шүүлтүүрийг нээгээд радиусыг бүх согог арилахаар тохируулна уу. Энэ бол маш чухал алхам юм! Радиусын утгыг санаж, шүүлтүүрийг бүү хэрэглэ.
- Өнгөт тодосгогч шүүлтүүрийг санасан радиустай хамт түрхээрэй.
- Энэ давхарга дээр Gaussian Blur-ийг түрхэж, өмнөх радиусын 1/3 хэсгийг тохируулна.
- Давхаргыг эргүүлж (CTRL + I), холих горимыг шугаман гэрэл ба тунгалаг байдалд 50% тохируулна уу.
- Маск түрхэх - Бүгдийг нуух, зөөлөн цагаан сойзоор будгаарай. арьсны тэгш бус байдлыг арилгахыг хүсч байгаа газар.

Энэ нь яагаад гурван давхаргын техниктэй адилхан ажилладаг вэ?
Гурван давхаргыг нэрлэе B Blur, G Grunge, D нарийвчилсан мэдээлэл
Эхэндээ бид эдгээр гурван давхаргын нийлбэрийг хардаг.
B + G + D \u003d Эх
Бид зарим согогийг арилгахдаа дараахь зүйлийг хийсэн.
B + (G нь G-ийн нэг хэсэг) + D \u003d Сайн арьстай
Хаалтуудыг өргөжүүлье:
B + G + D - G хэсэг \u003d Сайн арьстай
Эсвэл эх - G хэсэг \u003d Сайн арьс.
Тиймээс бид бүдгэрсэн давхарга, нарийн ширхэгтэй давхарга хэрэггүй болно - давхаргын зарим хэсгийг барзгар (Grunge) -аас эхнээс нь хасахад хангалттай.
12/30/14 9KОрчин үеийн охидын ихэнх нь гоо үзэсгэлэндээ итгэх итгэлгүй байдлаа хаанаас олж авдагийг та мэдэх үү? Интернет, эмэгтэйчүүдийн сэтгүүлээс авсан зөв. Тэнд байрлуулсан загвар өмсөгчдийн хөрөг фотошоп дээр нүүр царайгаа засч янзалсанаас болсон. Энд ийм "бичсэн гоо үзэсгэлэн" байна!
Өнгөлгөө гэж юу вэ?
Мэдээжийн хэрэг, энэ охины өнгөлгөө дээр нэгээс илүү мэргэжлийн хүмүүс ажиллах шаардлагатай болно. Гэхдээ энгийн хүний \u200b\u200bзураг дээр нүүрний гажигийг нуух нь тийм ч хэцүү биш юм. Бид үүнийг арай хожуу шийдвэрлэх болно. Одоо өнгөлгөө гэж юу болохыг олж мэдье.
Зуурах гэдэг нь график редактор (бидний тохиолдолд) хэрэгслийг ашиглан анхны зургийг өөрчлөхийг хэлнэ. Ихэнх тохиолдолд Photoshop дээр зураг засах нь хүний \u200b\u200bнүүр, хэлбэрийн өчүүхэн гажигийг нуух зорилгоор хийгддэг. Эсвэл уран бүтээлчийн бүтээлч санааг хэрэгжүүлэхэд зориулагдсан болно. Энэхүү тохируулгыг хөрөг засах гэж нэрлэдэг.
Хөрөг өнгөлгөөний цар хүрээ өргөн цар хүрээтэй байдаг. Үүнийг ашигладаг:
- Мэргэжлийн гэрэл зурагчид;
- Дизайнерууд;
- Уран зураачид;
- Жирийн хүмүүс.
Гэхдээ дэлхийн өнцөг булан бүрт амьдардаг ихэнх эрчүүд гоёл чимэглэлийг илүү үзэсгэлэнтэй, гоолиг харагдуулахын тулд эмэгтэйчүүд зохион бүтээсэн гэдэгт итгэлтэй байдаг. Энэ бол тэдний алдаа дутагдлыг нуух явдал юм.
Хэрэв та санал зөрж байгаа бол интернетэд холбогдоорой. Тэнд та ихэнх эмэгтэй хөргийг засч янзалсныг харах болно.

Photoshop дээр нүүрний өнгөлгөө хэрхэн ажилладаг вэ?

Охин сайхан зууван нүүр, нүд, уруултай. Гэхдээ камерын өндөр нягтралаас болж арьсны бүх нүх сүвүүд болон хэт их гялалзах байдал нь харагдана. Бид эдгээр бүх дутагдлыг Photoshop ашиглан арилгахыг хичээх болно.
Эхлээд зургийн өнгөний ханалтыг тохируулж эхэлье. Бид үүнийг дараах байдлаар хийдэг:
- Хормын зургийг график засварлагч дээр нээх;
- Үндсэн цэснээс "Зураг" зүйлийг сонгоно уу;
- Жагсаалтаас бид "Тохируулга" гэсэн элементийг олж, үүгээр дамжуулан зүйл рүү очно уу. " Өнгө / ханалт».

Үүссэн Saturation Hue харилцах цонхонд гурван сонголтыг тохируулах боломжтой. Бид тэдгээрийн зөвхөн хоёрыг л сонирхож байна ( ханалт ба тод байдал). "Ая" -нд хүрэхгүй байх нь дээр.
Таны харж байгаагаар бүх параметрүүдийн гулсагчдыг дунд нь тэг гэж тохируулсан байна. Энэ нь анхны тохиргоог эхлэх цэг болгон авдаг. Фотошоп дээр хөргөө засахаас өмнө нүүрний эрүүл өнгийг өгөхийн тулд ханасан гулсагчийг эерэг тал руу бага зэрэг хөдөлгөж, гэрэлтүүлгийг бага болгоно.

Одоо нүүрээ засах процедур руу оръё. Нарийн үрчлээ, арьсны нүхжилтийг арилгахын тулд Бүдгэрүүлэх хэрэгслийг ашиглаарай. Журам:
- Хажуугийн самбар дээр (зүүн талд) курсороо ашиглан шаардлагатай хэрэгслийг идэвхжүүлнэ үү.

- Дээд самбар дээр самны хөшүүн байдал ба диаметрийг 15-30 хооронд тохируулна. Эсвэл зураг дээр үзүүлсэн шиг бүх параметрүүдийг тохируулна уу.

- Дараа нь сойзны хөдөлгөөнөөр бид охины нүүрний арьсыг засдаг. Эцэст нь иймэрхүү харагдах ёстой:

Таны харж байгаагаар бүх нүх, нарийн үрчлээг бараг бүрэн толигор болгоно.
Гэхдээ нүүрний бүх хэсгийг тэгшлэх шаардлагагүй. Тэдгээрийн заримыг гол бүдэгрэлийн дэвсгэр дээр тодотгох хэрэгтэй. Үүнийг арай илүү хурц болгох гэсэн үг юм. Нүүрний эдгээр хэсгүүдэд дараахь зүйлс орно.
- Нүднүүд;
- Сормуус;
- Уруул;
- Хөмсөг.
Тэдгээрийг засахын тулд бид Sharpness хэрэгслийг ашиглах болно. Энэ нь хажуугийн мөрөнд өмнөх хэрэгслийн хажууд байрладаг.
"Санахгүй" байхын тулд засч залруулсан хэсэг бүрийг илүү их хийх хэрэгтэй. Тиймээс бид өөрсдийн дүр төрхийг харуулах ерөнхий цар хүрээг нэмэгдүүлдэг.
Энэ хэрэгсэл нь тэг хатуу байсан ч гэсэн үйл ажиллагааны өндөр хүч чадалтай байдаг. Тиймээс, Photoshop дээр дараагийн засварыг хийхийн тулд бүх үзүүлэлтийг зурагт үзүүлсэн шиг тохируулна уу. Та Sharpness хэрэгслийг зургийн нэг тал дээр байнга чирж болохгүй, эс тэгвээс та түүхэн дэх бүх үйлдлийг буцааж дахин эхлүүлэх хэрэгтэй болно.

Боловсруулалтын үр дүнд зурган дээрх охин торгомсог арьстай болж, нүдэндээ гялалзаж, уруулаа хэлбэржүүлэв.

Photoshop дээр батга, сэвхтэй тэмцээрэй
Гэхдээ энэ нь Photoshop дээр нүүр царайгаа хэрхэн засах боломжтой бүх боломж биш юм. Нүүрэн дээрх сэвх, батга арилгахын тулд ашиглаж болох нэг гайхалтай арга хэрэгсэл энд бий. Үүнийг харуулахын тулд өөр нэг охины зургийг авцгаая. Эх сурвалж нь иймэрхүү харагдаж байна:

Охин хөрөг дээрх сэвхээ арилгахыг хүсч байгаа байх. Энэ бол бид хийх болно. Бид Healing Brush хэрэгслийг ашиглах болно. Энэ нь цэгийн нөлөөтэй байдаг. Түүний үйл ажиллагааны зарчим нь арьсны тодорхой хэсгийг (бүрэн бүтэн) лавлагаа болгон авахад үндэслэдэг. Дараа нь асуудлын талбарыг арилгахад ашигладаг.
Журам:
- Хэрэгслийн самбар дээр Healing Brush хэрэгслийг сонгоно уу.

- Бид сойзны бүх тохиргоог зурагт үзүүлсний дагуу тохируулна.

- "ALT" товчийг дарж, хулганы зүүн товчийг дарж лавлах хэсгийг тохируулна уу;
- Хулгана дээр дарснаар бид бүх асуудлын талбарыг дамждаг.
Хулганы арчилгааны хэрэгсэлтэй ажиллахдаа нүүрний муруй, нүд, уруул, хамрын далавч зэргийг ил гаргахаас болгоомжил. Хэрэв та эдгээр газруудад санамсаргүй байдлаар хүрвэл, тэдгээрийг сэргээхийн тулд Historical Brush хэрэгслийг ашиглаарай.
Сойзоор "эмчилгээ" хийсний дараа нүүрний зураг иймэрхүү харагдаж байна.

Эдгээр хэрэгслээс гадна Dodge and Burn иж бүрдлийг ашиглан арьсны толбыг арилгах боломжтой. Үүнд:
- "Тодруулга";
- "Харанхуй";
- "Хөвөн".
Жишээлбэл, дараах зурган дээр арьсны өнгийг гэрэлтүүлэх замаар нүүрэн дээрх сэвхийг хэсэгчлэн арилгахад хүрнэ.

Photoshop дээр уруулаа хэрхэн яаж будах вэ
Энэ нь Photoshop-ийн нүүр будалтын удирдамжийн чадварын төгсгөл биш юм. Бид уруулаа будах жишээг авч үзье. Тэд энд байна:

"Зурах" ажлын дараалал:
- Зургийг график засварлагч дээр нээх;
Энэхүү гарын авлагаас та Adobe Photoshop дээр загвар өмсөгчдөд зориулж загварлаг touch-up хийхийг сурах болно. Та үнэтэй залгаас, шүүлтүүр ашиглахгүйгээр гайхамшигтай байгалийн арьсан эффект бий болгох үйл явцыг харах болно.
Эцсийн үр дүн
Хичээлийн дэлгэрэнгүй:
Хөтөлбөр: Adobe Photoshop CS2 +
Хэцүү байдал: Эхлэгчдэд зориулсан
Хүргэх хугацаа: 10-15 минут
Загвар өмсөгчийн энэхүү зургийг бүтээл болгон сонгосон.
1-р алхам.Загварын байршуулсан зургийг нээнэ үү. Охидын бүх зураг нь өнгөлгөө хийхэд тохиромжгүй гэдгийг санаарай. Та өндөр нарийвчлалтай дүрсийг сонгох хэрэгтэй, загварын арьс нь хэт гөлгөр, бүдгэрсэн байх ёсгүй, дээр нь нүх сүв гарч ирэх ёстой. Загварын дүр төрх ямар байх ёстойг жишээ авахын тулд зохиогч дараахь зүйлийг өгөв.

Загварын давхаргын дээр шинэ давхарга үүсгэх, Ctrl + Shift + N, хэрэгсэл сонгох Spot Healing Brush Tool (J) (Spot Healing Brush tool) асаагаарай "Бүх давхаргын дээж авах" сонголтХэрэгслийн сонголтын мөрөнд ("Бүх давхаргаас дээж авах"). Үүний ачаар бид зөвхөн шаардлагатай байгаа зургийн хэсгүүдэд л нөлөөлөх болно, эцсийн арга хэмжээ бол бүх зүйлийг буцааж өгөх болно. Доор үзүүлсэн шиг багажийг тохируулна уу.

Арьсны согогийг арилгах шаардлагатай газруудад хулганы нэг товшилтыг дарна уу. Толбоны хэмжээнээс хамаарч багажны сойзны хэмжээг өөрчил. Энэ хэрэгслээр бүх согогийг засах боломжгүй тул та бусад хүмүүсийг ашиглаж болно гэдгийг санаарай Clone Stamp Tool (S) (Clone Stamp Tool) Нүхэн хэрэгсэл (J)("Нүхэн" хэрэгсэл) ба бусад нь ирээдүйд өнгөлгөө хийхэд зориулагдсан болно. Зохиогчийн ашигладаг шиг арьс нь маш их согоггүй загвар өмсөгчийн хувьд хэрэгсэл нь тохиромжтой байдаг Spot Healing Brush Tool (J) (Spot Healing Brush хэрэгсэл). Арьсыг төгс болгох гэж бүү хичээ, илүүдлийг нь бага зэрэг арилгаарай. Доорх зураг дээр та зохиогчийн ажлын үр дүнг харж болно.


Алхам 2.Нэг зэрэг дар Ctrl + Shift + Alt + E, бүх давхаргын дээр гарч ирэх давхаргыг нэг болгон нэгтгэх. Шүүлтүүрийг сонгоно уу Шүүлтүүр - Sharpen - Smart Sharpen (Шүүлтүүр - Sharpening - Smart Sharpening).

Шүүлтүүрийг дараах байдлаар тохируулна уу 30% , Радиус 1.0 пиксель.
Үр дүн.

Энэ алхам нь заавал байх албагүй бөгөөд загвар дүрсний тод байдлаас хамаарна. Хэрэв энэ нь маш бүдүүлэг харагдаж байвал дараагийн алхам руу шилжихээс өмнө дууг нь буулгаж болно.
Алхам 3.Хоёрдахь алхамын эхэнд хийсэн шиг бүх давхаргыг дахин нэгтгэнэ. Эхлэхээсээ өмнө арьсны бүх хэсгийг төгс бус эсэхийг дахин судлаарай, эс тэгвэл дараагийн шүүлтүүрийг хэрэглэсний дараа үр нөлөө нь аймшигтай байх болно. Шүүлтүүрийг сонгоно уу Шүүлтүүр - Бусад - Захиалгат (Шүүлтүүр - Бусад - Захиалгат)

Хэрэв таны зураг тод байдлыг бага зэрэг өөрчлөх шаардлагатай бол та талбарыг бөглөх замаар үүнийг хийж болно "Офсет" ("Shift"), эсвэл хоосон орхино уу.

Үр дүн.

Хэрэв та үр дүнд сэтгэл хангалуун бус байвал командыг ашиглан үр нөлөөг бууруулах боломжтой Засах - Буурах: Захиалгат (Засах - Суллах: Өөрчлөгдсөн).

Доорх Layers Palette командыг товшино уу Давхаргын маск нэмнэ үүдавхаргын маск үүсгэх. Дараа нь хар, зөөлөн сойз ашиглан үс, нүд, хөмсөг, уруул, шүдний илүүдэл хатуу байдлыг арилгах хэрэгтэй.


Алхам 4.Дараа нь бид тохируулгын давхаргыг бий болгох гэж байна. Дараагийн тохируулгын давхаргыг сонгоно уу Давхарга - Шинэ тохируулгын давхарга - Сонгомол өнгө (Давхарга - Шинэ тохируулгын давхарга - Сонгомол өнгө засах), доорх зурган дээрх жишээний дагуу тохируулна уу.


Тохируулгын давхаргыг бий болгосны үр дүн.

Алхам 5.Дараах тохируулгын давхаргыг үүсгээрэй. Давхарга - Шинэ тохируулгын давхарга - Фото шүүлтүүр (Давхарга - Шинэ тохируулгын давхарга - Фото шүүлтүүр).


Тохируулгын давхаргыг нэмсэн үр дүн.

Алхам 6.Хоёр тохируулгын давхарга үүсгэх Давхарга - Шинэ тохируулгын давхарга - Өнгөний баланс (Layer - New Adjustment Layer - Color Balance), доор тус бүрийн тохиргоог үзнэ үү.



Өнгөний тэнцвэрийн хоёр тохируулгын давхаргыг бий болгосны үр дүн.

Алхам 7.Хэрэв та өөр загварын зургийг сонгосон бол хүссэн үр дүнд хүрэхийн тулд тохируулгын давхаргуудтай ажиллах боломжтой хэвээр байна. Одоо бид загвар өмсөгчийн хүзүүний харанхуй хэсгийг бага зэрэг гэрэлтүүлэх болно. Бүх давхаргын дээр шинэ давхарга үүсгэж, хэрэгсэл сонгоно уу Сойз хэрэгсэл (B)(Сойз хэрэгсэл), цагаан, зөөлөн сойз, доорх зурагт үзүүлсэн хэсэгтээ бага зэрэг будгаарай.

Давхаргын палитр доторх шинэ давхаргын холимог горимыг Зөөлөн гэрэл 100%.

Алхам 8.Энэ үе шатанд бид нүүр царайг гэрэлтүүлэх болно. Дээрээс нь шинэ давхарга үүсгэж, хэрэгслийг сонго Сойз хэрэгсэл (B) (Сойз хэрэгсэл), цагаан, зөөлөн сойз, сойзны тунгалаг бус байдалтайгаар духан дээрээ будгаарай 40% , хөмсөгний хооронд, зүүн нүдний доор, уруулын доор тунгалаг байдал 100% , тунгалаг бус баруун нүдний дор 30% , сойз нь тунгалаг биш уруулын дээр 70% .

Зөөлөн гэрэл (Зөөлөн гэрэл), Тунгалаг байдал 60% .

Алхам 9.Хэрэгслийг ашиглан шинэ давхарга үүсгэх Сойз хэрэгсэл (B) (Бийрийн хэрэгсэл), зөөлөн сойз, өнгө # c6828d, манай загвар өмсөгчийн хацрыг хүрэн өнгөтэй болго. Дараа нь давхаргын холих горимыг өөрчил Зөөлөн гэрэл (Зөөлөн гэрэл), Тунгалаг байдал 100% .


Алхам 10.Нүүрэндээ сүүдэр нэмээрэй. Шинэ давхарга үүсгэх. Цайвар саарал өнгийг сонгоорой # c7bdb9 багажийг шударна уу Сойз хэрэгсэл (B) (Brush Tool) -ийг доорх зурагт үзүүлсний дагуу загвар өмсөгчийн нүүрний ирмэгийг тойрон хүрээлнэ.

Давхаргын холимог горимыг дараах байдлаар өөрчил Үржүүлэх (Үржүүлэх), Тунгалаг байдал 30% .

Алхам 11.Сайхан уруулыг тодруулахын тулд шинэ давхарга үүсгэж, өнгө сонгоорой # b45f6d, доорх зурган дээр үзүүлсэн шиг уруулаа сойзоорой.

Давхаргын холимог горимыг дараах байдлаар өөрчил Зөөлөн гэрэл (Зөөлөн гэрэл), Тунгалаг байдал 50% .

Алхам 12.Шүдийг хөнгөвчлөхийн тулд хуучин схемийг ашиглан шинэ давхарга үүсгэж, шүдний дээр зөөлөн цагаан сойзоор будна.

Давхаргын холих горимыг өөрчил Зөөлөн гэрэл (Зөөлөн гэрэл), Давхаргын тунгалаг бус байдал 30% .

Алхам 13.Шинэ давхарга үүсгэх. Зөөлөн сойзыг дахин ашиглаарай, өнгө # b37c76... Доорх зурагт үзүүлсний дагуу зовхины эргэн тойронд будгаар будна.

Давхаргын холимог горимыг дараах байдлаар өөрчил Шугаман түлэгдэл (Шугаман бүдэг), Тунгалаг байдал 30% .

Алхам 14.Эцсийн шатанд шинэ давхарга үүсгээд товшино уу Ctrl + Shift + N.Мод сонгох "Давхардсан", Тунгалаг байдал 100% , Overlay горимын саармаг өнгөөр \u200b\u200bдүүргэхийг сонгоно уу (саарал 50%).

Дараах хэрэгслүүдийн хамт Шатаах хэрэгсэл (O) (Шатаах хэрэгсэл) ба Dodge хэрэгсэл (O) (Dodge Tool), Range гэсэн дараахь тохиргоотой Дунд аялгуу, Үзэсгэлэн 40-50% , бид загварын нүүрний онцлогийг онцлон тэмдэглэх болно. Хэрэгсэл сонгох замаар Dodge хэрэгсэл (O) (Dodge Tool) Нүүрний дараах хэсгүүдийг гэрэлтүүлэхийн тулд сам, хамар, эрүү, дух, нүдний дээгүүр ба доорхи арьс, хамрын доорх хэсэг, нүдний цагаан бүрхүүл (улайлт их байвал).
Хэрэгсэл Шатаах хэрэгсэл (O) ("Түлэнхийн хэрэгсэл") нь хамрын хажуу тал, нүдний цахилдаг, зовхи, сормуус, ялангуяа тэдний үзүүр гэх мэт хэсгийг харанхуйлахад ашиглагддаг. Бүх харанхуйлах, тодруулах нь нүүрний гэрэл, сүүдэр хэрхэн унах нь тухайн загварын анхны дүр төрхөөс хамаарна гэдгийг санаарай. Зохиогчийн олж авсан үр дүнг доорх зургаас харах боломжтой.


Эцсийн үр дүн

Тус тусдаа талбайг томруулж байх үед

Өмнө ньболондараа

Байгалийн арьсыг хэрхэн яаж бүтээх тухай заавар танд таалагдсан гэж найдаж байна. Хэрэв танд хэлэх зүйл байвал асуулт асуу, эргэлзэх хэрэггүй - сэтгэгдлээ бидэнд бичээрэй! Бид таны ажлыг тэсэн ядан хүлээж байна.
Энэхүү гарын авлагад Photoshop та нүүрний өнгөлгөө засах өөр нэг сонирхолтой аргатай танилцах болно. Энэ нь бидний мэддэг арьсыг толигор болгох аргуудаас ялгаатай бөгөөд гүйцэтгэлийн чанараараа зарим талаараа тэднээс илт давуу юм.
Бид үндсэн засварын ажилд Burn хэрэгслийг ашиглах болно. (Шатаах хэрэгсэл) болон тодруулагч (Dodge хэрэгсэл)түүнчлэн хувилах хэрэгслүүд: Тамга (Clone Tool), Нүхэн (Нүхэн)... Үүнийг туршаад үзээрэй, үр дүнд нь та гайхах болно.
Эхлэх!
Дахин засахаас өмнө ба дараа үр дүн:
Ерөнхийдөө мэргэжлийн гэрэл зурагчдын ажилд гэрэл ба харанхуйг гэрэл, сүүдэрийн зөв тэнцвэрт байдлыг хангах үүднээс гэрэл зургуудын тодорхой хэсгийг засахад ашигладаг. Photoshop дээр хөргөө засахдаа дундаж хэрэглэгч Burn and Dodge хэрэгслийг хэзээ ч ашигладаггүй. (Burn, Dodge)... Ихэнхдээ эдгээр хэрэгслийг хүмүүс биш ландшафтын зурагтай ажиллахад ашигладаг. Өнөөдөр та практик дээр D&B гэдгийг харах болно (Dodge and Burn) түүний бүтцийг ямар ч байдлаар гэмтээхгүйгээр зөвхөн арьсны харанхуйллын түвшинд нөлөөлдөг. Хүмүүсийн өнгөлгөөг хийх нь бүдгэрүүлэх хэрэгслийг хэтрүүлэн хэрэглэдэг (Бүдгэрүүлэх)арьсны хуванцар эффектийг бий болгох. Энэ дуртай тохируулгын аргыг бид хэзээ ч ашиглахгүй бөгөөд нүүрний засварыг хичнээн болгоомжтой хийхийг та харах болно.
Алхам 1. Зургийн үнэлгээ.
Нээх (Ctrl + O) Photoshop дээр сайжруулахыг хүссэн ямар ч зургийг оруулаарай. Би нэг охины энэ зургийг ажил дээрээ ашигласан.

Охины хөмсөг бараг л зохиомлоор хийгдсэн боловч санаа зовох хэрэггүй, дараа нь бид үүнийг засах болно.
Зажилж эхлэхээсээ өмнө үйл ажиллагааныхаа талбарыг үнэлье. Нүдний хэсгийг хар. Тэд маш их ядарсан харагддаг, склера нь улайж, доод зовхины хэсэгт харанхуй хэсгүүд байдаг.

Уруулын ирмэг орчмын пигментжсэн харанхуй хэсгүүд тод харагдаж байгаа тул амны эргэн тойронд залруулга хийх шаардлагатай байна.

Уруул нь сайхан харагдаж байгаа ч эзлэхүүн нэмэх нь тэдэнд илүү увдис өгөх болно.

Ерөнхий гэрэлтүүлэг нь охины царайг маш хавтгай харагдуулдаг бөгөөд үүнийг бас засах хэрэгтэй.

Алхам 2. "D&B" давхаргыг үүсгээрэй (Dodge and Burn).
Зарим хэрэглэгчид эдгээр хэрэгслүүдтэй тусдаа давхарга дээр ажиллахыг илүүд үздэг. Би ихэвчлэн тохируулгаа Burn, Dodge хэрэгслүүдийн хооронд ээлжлэн нэг давхарга дээр хийдэг.
Шинэ давхарга үүсгэх (Давхар-Шинэ давхарга) мөн харилцах цонхны доод хэсэгт холих горимыг "Зөөлөн гэрэл" болгон өөрчил. (Зөөлөн гэрэл)... Үүний зэрэгцээ бид "Зөөлөн гэрлийн горимын төвийг сахисан өнгөөр \u200b\u200bдүүргэх" функцийн хайрцгийг идэвхжүүлнэ үү (50% саарал)". Харилцах цонхны дээд мөрөнд "Dodge and Burn" давхаргын нэрийг оруулна уу. (Dodge and Burn)... OK дээр дараад энэ давхаргыг гэрэлтүүлж, харанхуйлж эхлээрэй.

Алхам 3.
Dodge ба Burn хэрэгслүүд (Dodge, Burn) багажны самбар дээр хулганы баруун товчийг дарж дүрсийг нь дарж идэвхжүүлдэг.

Ихэнх хүмүүс тэдгээрийг ховор хэрэглэдэг, ихэвчлэн Brush хэрэглэдэг. (Бийр) хар эсвэл цагаан залруулга хийх. Photoshop-ийн дөрөв дэх хувилбар гарахаас өмнө D&B ашиглахгүй байх хангалттай шалтгаан байсан (Dodge and Burn)Тэд арьсны өнгийг саарал, улбар шар болгон өөрчилсөн. Гэсэн хэдий ч Photoshop-ийн сүүлчийн хувилбаруудад тохиргоо нь илүү нарийвчлалтай, уян хатан болсон тул зургийг маш сайн засах боломжтой болсон.
Арьсыг толигор болгохдоо D&B тохиргооны талаар дараахь зүйлийг анхаарч үзээрэй.
Хэрэглэсэн хэрэгслийн сойз аль болох зөөлөн байх ёстой. (хатуулаг 0%) нэг газраас нөгөөд шилжих шилжилтийг бий болгох.
Бийрийн диаметрийг байнга өөрчлөх шаардлагатай байдаг (хэмжээ) нэг өнгөлгөөний хэсгээс нөгөөд шилжих үед. Үүнийг хийхийн тулд гарын дөрвөлжин хаалтыг ашиглана уу (зүүн хаалт хэмжээ багасч, зөв \u200b\u200bнь нэмэгдэх болно).
D&B хэрэгслийн дээд хэрэгслийн самбар дээр (Dodge, Burn) Хэрэгслийн үйл ажиллагааны гурван өөр горимыг тэмдэглээрэй: Highlights, Midtones, Shadows (Тодруулга, Мидлтон, Сүүдэр)... Өндөр чанартай өнгөлгөөний үр дүнд хүрэхийн тулд би ихэвчлэн Midtones горим дахь тохиргоог ашигладаг. (Midltones).
Үзэсгэлэн (Халдвар авах) зураг дээр аажмаар өөрчлөлт оруулахын тулд маш бага, ойролцоогоор 5-10% байх ёстой. Багаж хэрэгслийн жижиг цохилт нь эдгээр өөрчлөлтийг анзаарагдахгүй болгоно.
Миний Dodge тохиргооны дэлгэцийн агшинг доор харуулав (Бултах):

Алхам 4.
Нэгдүгээрт, өнгөлгөө хийх талбараа сонгоод тэнд байхдаа D&B хэрэгслүүдийн хооронд шилжиж дүрсийг тохируулна уу. Гэрэлтүүлэгч түрхээрэй (Бултах) улайлтыг арилгахын тулд нүдний дотоод хэсгийн склера дээр. Тодорхой, нээлттэй харагдахын тулд цахилдаг бүрхэвчийг бага зэрэг гэрэлтүүлээрэй. Диммерийг шударна уу (Шатаах) склера ба цахилдаг хоорондох хилийн дагуу. Гэрэлтүүлэгч хэрэглээрэй (Бултах) доод зовхины дотор хэсэгт нарийн үрчлээ нууж, харанхуйлах. Үр дүнг анхны зурагтай харьцуулахын тулд саарал давхаргын харагдах байдлыг үе үе унтраа (идэвхтэй давхаргын дүрсний эсрэг нүдэн дээр дарна уу).
Энэ үе шатанд саарал давхарга иймэрхүү харагдаж байна:

Нүдийг засахаас өмнө ба дараа нь үр дүн:


Охины нүд нь байгалийн төрхтэй, анхны бүтэцтэй хэвээр байгаа ч нүд, арьс нь тайван байдалтай болжээ.
Дараагийн хэсэг рүү шилжихээс өмнө миний зөвлөгөөг ашиглана уу.
1. Хэрэв танд график таблет дээр ажиллах боломж байгаа бол түүнийгээ ашиглаарай, учир нь үр дүн нь хулгана ашиглахаас илүү дээр байх болно.
2. Гарны Zoom хэрэгслийг ашиглан боловсруулсан талбайн масштабыг 300 орчим хувиар өсгөж, Ctrl дарж + тэмдэгийг дарна уу. (томруулах) эсвэл Ctrl ба гарын үсэг - (багасгах).
3. Хэрэв арьсны өнгөний өнгө нь саарал эсвэл улбар шар өнгөтэй болсон бол Хөвөн багажийг ашиглана уу (Хөвөн), D&B хэрэгслүүдтэй нэг бүлэгт багтсан. Дээд тохиргооны цэснээс "Desaturate" горим руу очно уу (Цангах) улбар шар цутгамлыг зөөлрүүлэх, эсвэл саарал царайг засахдаа ханалтыг асаах. Push ашиглах (Урсгал) Хөвөн сойзыг өөрчлөхөд 20%.
Алхам 5.
Амны хөндийн хэсэг рүү шилжье. Нүдний хэсэгт төдийгүй энд D&B ашиглаж болно, гэхдээ би зөвхөн энэ аргыг санал болгохгүй. Засаж янзлах томоохон талбайг Clone Stamp ба Patch хэрэгслүүдээр хамгийн сайн зохицуулдаг. (Clone Tool, Patch Tool)... Эдгээр хэрэгслүүд хэрхэн ажилладагийг танд сануулъя. Марктай ажиллахдаа курсороо арьсны дээж авах газар байрлуулж, Alt товчийг дарж байгаад хулганы баруун товчийг дарна уу. Дараа нь курсорыг засах хэсэг рүү шилжүүлээд хулганы баруун товчийг дараад сонгосон хэсэгт авсан дээжийг хуулж ав.
Нүхэн ажлын зарчим нь тамгатай төстэй юм. Залруулга хийхийн тулд ямар ч хэмжээтэй арьсны хэсгийг сонгож, арьсны цэвэр хэсэгт шилжүүлэн сорьцыг харуулна. Хулганы товчийг суллах үед хуулбарлагдсан арьсны хэсэг засах хэсэгт гарч ирнэ. Би бүтээлүүддээ ихэвчлэн Нүхэнийг ашигладаг. (Нүхэн), Маркнаас ялгаатай нь зассан бүсийн хэлбэрийг хянах боломжтой тул (Clone Tool)дугуй сойз хэлбэрийг аль хэдийн тохируулсан байна.
Амны зүүн талын арьс руу шилжиж, хар толбыг засаж эхэл.

4-р алхам шиг би Brightener-ийг ашигласан (Бултах) харанхуй газрыг тэгшлэх. Хэрэв та санамсаргүйгээр гэрэлтүүлгийг хэтрүүлбэл Dimmer руу шилжүүлээрэй (Шатаах) мөн арьсны өнгийг хүссэн төлөвтөө буцаана.
Нүүрний доод хэсгийг зассаны дараа юу болсныг энд харуулав.

Амны хэсэг одоо илүү дээр харагдаж байна.

Алхам 6.
Дараа нь бид уруулын хэлбэрийг засах болно. Тэд сайхан харагдаж байгаа ч D&B-ийн тусламжтайгаар тэдгээрийг илүү бүрэн дүүрэн болгож чадна. Диммерийг шударна уу (Шатаах) уруулын контурын дагуу, тэдэнд тодорхой тойм өгөх. Тодруулагч (Бултах) эзлэхүүний хөндлөн шугамыг нэмэх. Сүүдрийг дууриаж, охины доод уруулын доорхи хэсгүүдийг харанхуйл.

Зөөлөн засахаас өмнө доод уруулын дунд хэсэг нь бараг гэрэлтдэггүй болохыг анхаарна уу.

Залруулга хийсний дараа уруул нь бүрэн дүүрэн харагдаж байна.

Дараа нь та нүүрний арьсаа ижил төстэй байдлаар үргэлжлүүлэн толийлгож болно. Доор миний тохируулгатай саарал давхарга байна. Би Blackout дээр нэмсэн (Шатаах) нүүрийг илүү их хэмжээгээр харагдуулах хацар дээрх сүүдэр.

Хамрыг илүү нарийхан харагдуулахын тулд Burner ашиглана уу (Шатаах) бага зэргийн өртөлттэй (Exposur) түүний хоёр талд. Саарал давхаргын хамрын үзүүр дээрх харанхуй цэг нь тодруулалтын зөөлөрч байгааг харуулж байна.
Би бас Диммертэй хамт доторлогоотой байсан (Шатаах) эрүүний хэсэг ба гэрэлтүүлэгч (Бултах) загвар өмсөгчийн хөмсөгний гэрэлтэлтийг зөөлрүүлэв. Ажлын явцад та багаж хэрэгслийн хэмжээнээс бусад тохиргоог өөрчилж чадахгүй.
Сүүлийн шатанд Шинэ хоосон давхарга үүсгэнэ үү. (Ctrl + Shift + N) хэвийн (Хэвийн) холих горим. Бийрийг сонгоно уу (Бийр) цайвар ягаан, бага тунгалаг зөөлөн ирмэгтэй (Тунгалаг байдал) 5-8%. Арьсны өө сэв харагдахгүй байгаа газрууд дээр шударна уу.
Бид дууслаа. Энэхүү зааварчилгаа танд хэрэг болж, дахин засах мэдлэгтээ бас нэгэн ашигтай туршлагыг нэмсэн гэж найдаж байна.