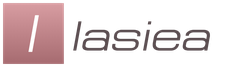Kas ir retušēšana? Fotoattēlu retušēšana programmā Adobe Photoshop. Profesionāla retušēšana Photoshop - pat iesācējiem
Portretu fotogrāfija ir viens no populārākajiem fotogrāfijas žanriem.
Pilnīgi katrs cilvēks vēlas, lai viņa sejas fotogrāfija būtu vislabākajā kvalitātē. Piesakoties darbam, šo fotoattēlu var ievietot iemiesojumā sociālajā tīklā, kas pievienots jūsu CV, un kopumā ir daudz vietu, kur to varat parādīt!
Pat profesionāls fotoattēls, kas uzņemts, pilnībā ņemot vērā gaismas proporciju, objekta stāvokli un vidi, pēc retušēšanas izskatās divas vai pat trīs reizes labāks.
Šajā apmācībā mēs apskatīsim veidu, kā retušēt portreta fotoattēlu. Piemēram, es nofotografēju meitenes seju, kuru šeit varat lejupielādēt pievienotajos materiālos labajā pusē.
1) Pirmā lieta, kas mums jādara - tas ir paredzēts, lai noņemtu visus mazos fotoattēla defektus, proti, pūtītes, skrambas, dzimumzīmes, matiņus utt. Vispirms kopējiet fotoattēlu uz jaunu slāni, lai saglabātu oriģinālu, un vēlāk, salīdzinot, skatiet mūsu darba rezultātu. Lai to izdarītu, atlasiet slāni ar fotoattēlu un noklikšķiniet ar peles labo pogu un pēc tam atlasiet "Dublēt slāni".
Mūsu panelī parādīsies jauns slānis (atlasītā slāņa kopija). Mēs to nosaucam tā, kā tas mums ir ērti (piemēram, "1. slānis"), veicot dubultklikšķi uz slāņa nosaukuma.
Pēc tam paņemiet rīku "Ārstnieciskā birste" kreisajā sānu panelī un izmantojiet to, lai novērstu visus mazos defektus. Lai to izdarītu, turiet nospiestu Ctrl un pārvietojiet kursoru virs apgabala blakus izdzēstajam un noklikšķiniet uz peles kreisās pogas, pēc tam pārvietojiet kursoru virs izdzēstā objekta un noklikšķiniet uz tā ar peles kreiso pogu. Tādā veidā mēs noņemam visus mazos defektus no mūsu modeļa sejas un ķermeņa (ja fotoattēlā tāds ir).
2) Izstrādāt modeļa acis. Tagad strādāsim pie meitenes acīm, proti, padarīsim tās izteiksmīgākas un atvieglosim acu baltumus. Lai balinātu acu baltumus, izmantosim rīku Brighten, ko ņemsim no programmas kreisās puses paneļa.

Iestatiet Dodge rīku: izvēlieties mīkstu suku, iestatiet ekspozīciju uz 6-8%, pielāgojiet otas izmēru, šajā gadījumā 7 pikseļi būs optimāli un iestatiet cietību uz 0%.

Mēs uzņemam un ar vienmērīgām kustībām uzmanīgi izgaismojam acu baltumus. Kustībām jābūt vienmērīgām un jācenšas nepārspīlēt, jums ir nedaudz jāpagaisina, nevis jābalina zem tīras. Paskaties, kā jums izdevās balināt labās acs balto krāsu.

Kā redzat, atšķirība ir pamanāma, taču nav daudz - galvenais ir nevis pārspīlēt, pretējā gadījumā acis fotoattēlā izskatīsies nedabiski.
Lai acs varavīksnene būtu izteiksmīgāka un skaidrāka, jums jāizvēlas abas acis, tās jāpārkopē uz jaunu slāni virs visiem slāņiem un jāpielāgo šī slāņa caurspīdīgums. Šī metode palīdz padarīt acis skaidrākas un izteiksmīgākas, ja tās fotoattēlā ir izbalējušas vai pārāk gaišas. Bet mūsu gadījumā tas nav nepieciešams, jo meitenes acis fotoattēlā ir diezgan skaidras un izteiksmīgas. Varat pārmaiņus rūpīgi atlasīt labās un kreisās acs varavīksneni, izmantojot sev ērtu rīku - "Lasso" vai "Pildspalva", pēc tam nokopējiet tos jaunā slānī un apvienojiet šos divus slāņus ar acīm (atlasot abus un nospiežot taustiņu kombināciju Ctrl + E) un novietojiet virs visiem slāņiem.
Pēc tam, kad esat izveidojis acis uz jaunu slāni, varat, ja nepieciešams, pielāgot to spilgtumu-kontrastu, kā arī krāsu, izveidojot nepieciešamo regulēšanas slāni. Lai to izdarītu, atlasiet slāni ar acīm un augšējā izvēlnē atlasiet "Slāņi" - "Jauns korekcijas slānis" - jums nepieciešamais slānis. Varat izvēlēties Hue / Saturation vai Color Balance, lai mainītu varavīksnenes krāsu un spilgtumu.

3) Tagad ejam pie modeļa ādas. Šajā posmā mēs strādāsim pie ādas, proti, padarīsim to tīru un samtainu. Lai to izdarītu, mēs kopējam savu pirmo slāni un nosaucam to par slāni-2. Lai kopētu slāni, atlasiet to, noklikšķinot uz peles kreisās pogas, pēc tam nospiediet peles labo pogu un parādītajā izvēlnē atlasiet "Dublēt slāni".
Tagad mēs strādāsim ar šo jauno slāni (2. slānis), vispirms mēs izveidosim izplūdumu. Atlasiet šo slāni, noklikšķinot uz tā ar peles kreiso pogu, augšējā izvēlnē atlasiet "Filter" - "Blur" - "Blur on the surface". Tagad parādītajā filtra logā noregulējiet slīdņus tā, lai visi elementi pazustu no sejas, manā gadījumā rādiuss ir 20 pikseļi, Isogelia ir 31 līmenis.

4) Sejas ādas modificēšana. Tagad mums ir jāpieliek troksnis izplūdušajam efekta slānim, lai āda izskatās reālāka. Lai to izdarītu, atlasiet mūsu slāni, kuram mēs izmantojām izplūšanas filtru un augšējā izvēlnē atlasiet "Filtrs" - "Troksnis" - "Pievienot troksni". Pielāgojiet trokšņa efektu, iestatiet vērtību "Efekts" uz aptuveni 2%, iestatiet izplatījumu uz "Vienveidīgs" un atzīmējiet izvēles rūtiņu "Vienkrāsains"

Tādējādi mēs esam panākuši trokšņa efektu uz ādas, kas padara ādu reālāku un samtaināku, nevis plastmasīgu, tāpat kā nepielietojot šo filtru.
Pēc trokšņa uzlikšanas jums ir nedaudz jāskaidro šis slānis, jāatlasa šis slānis, augšējā izvēlnē jāizvēlas "Filter" - "Blur" - "Gaussian Blur" un parādītajā filtra logā iestatiet aizmiglojuma rādiusu par aptuveni 0,2 - 0,3 pikseļiem .
Tagad uzklājiet masku šim sarežģītajam slānim. Lai to izdarītu, atlasiet slāni un apakšējā slāņa izvēlnē turiet taustiņu Alt un ar peles kreiso taustiņu noklikšķiniet uz maskas ikonas.

Tagad izvēlieties suku rīku, izvēlieties mīkstu suku, noregulējiet izmēru un iestatiet spiedienu uz 15-20%, bet cietībai jābūt 0%.

Pēc tam atlasiet otas krāsu - baltu un atlasiet mūsu slāņa masku, noklikšķinot uz maskas ikonas ar peles kreiso pogu.
Tagad ar viegliem otas triepieniem mēs nokrāsojam nepieciešamās vietas meitenes sejā. Nepieciešamās vietas ir tās vietas, kurās mēs vēlamies novērst visus defektus - kopumā mēs rūpīgi nokrāsojam gandrīz visu seju, nepieskaroties acīm, lūpām un matiem.
4) Izveidojiet slāņus ar krāsu kontrastu. Tagad - pēdējais ādas apstrādes pieskāriens - jums jāizveido divi slāņi ar krāsu kontrastu. Lai to izdarītu, izveidojiet divus pirmā slāņa dublikātus - slāni, kuram mēs nepielietojām izplūšanas un trokšņu filtrus. Tātad, mēs izgatavojam 2 šī slāņa kopijas, uzliekam tās virs visiem slāņiem un uzklājam filtru augšējam slānim, atlasot šo slāni, augšējā izvēlnē atlasiet "Filtrs" - "Cits" - "Krāsu kontrasts" un parādītais filtra logs iestatīja aizmiglojuma rādiusu tā, lai meitenes sejas vaibsti tik tikko būtu redzami, tas izrādās aptuveni 1,2 pikseļi.

Pēc tam, nenoņemot atlasi no šī slāņa slāņu panelī, mainiet tā pārklājuma vērtību "Normal" vietā uz "Overlay".

Jūsu darbību rezultāts būs uzreiz redzams! Tagad mēs darām to pašu ar otro slāni, tikai filtrā "Color Contrast" iestatiet rādiusu nevis 1,2 pikseļus, bet 6 pikseļus. Arī šī slāņa pārklājuma vērtībā atlasiet nevis "Pārklāšanās", bet "Mīkstā gaisma" un iestatiet šī slāņa "Necaurredzamību" uz 30-40%. Tas pabeidz darbu pie modeļa ādas!
5) Labojiet mutes zonu. Tagad ir jākoriģē mutes zona, proti, lai lūpas būtu izteiksmīgākas un zobi būtu gaišāki. Zobu apgaismojums tiek veikts tāpat kā acu baltumu apgaismojums, taču šajā gadījumā fotoattēlā mūsu zobi nav redzami, tāpēc mēs tos neizgaismosim.
Sāksim strādāt pie lūpām. Atlasiet mūsu pirmo slāni, noklikšķinot uz tā ar peles kreiso pogu slāņu panelī, atlasiet meitenes muti ar rīku "Lasso" vai "Pildspalva", tāpat kā acu gadījumā, un kopējiet atlasi uz jaunu slāni ( PS viss ir tāpat kā ar acīm). Šis slānis jums nav jāvelk nekur, tam vienkārši jābūt virs pirmā slāņa. Pēc tam šim slānim Layers panelī uzklājiet Soft Light Blending, nevis Normal (tāpat kā krāsu kontrasta gadījumā, skatiet iepriekš).
Pēc tam atlasiet mūsu jauno slāni ar lūpām un augšējā izvēlnē izvēlieties "Image" - "Correction" - "Hue / Saturation". Parādītajā logā pielāgojiet slīdņus pēc savas gaumes (atkarībā no tā, kāda lūpu krāsa jums nepieciešama un kāds spilgtums jums nepieciešams.

6) Pielāgojiet fotoattēla spilgtumu un kontrastu. Pēdējais pieskāriens ir pielāgot mūsu fotoattēla kopējo spilgtumu un kontrastu. Lai pielāgotu spilgtumu un kontrastu, mums jāapvieno visi izveidotie slāņi vienā, šim nolūkam mēs atlasām visus esošos slāņus, pa kreisi noklikšķinot uz katra ar peles kreiso pogu, turot nospiestu taustiņu Ctrl, pēc tam nospiediet taustiņu kombināciju Ctrl + E, un visi mūsu slāņi tiks apvienoti vienā.
Tagad izvēlieties mūsu vienīgo slāni un augšējā izvēlnē atlasiet "Image" - "Correction" - "Brightness / Contrast", pēc tam parādītajā logā pielāgojiet spilgtuma un kontrasta slīdņus atbilstoši jums nepieciešamajiem parametriem.
Tas ir viss, tas ir veids, kā veikt portreta fotoattēla retušēšanu!
Šī apmācība parādīs, kā ļoti ātri panākt gludu ādu, nezaudējot tekstūru.
Pamati
Jebkuru attēlu var uzskatīt par dažādu telpisko frekvenču attēlu kombināciju. Izmantojot Gausa izplūšanu un krāsu kontrasta filtru, jūs varat sadalīt attēlu frekvences komponentos, nemainot sākotnējā attēla izskatu. Nē, tas nav laika izšķiešana, jo jūs varēsiet pārvaldīt atsevišķas detaļas, kurās ir dažāda lieluma daļas. Šajā apmācībā mēs izmantosim tehniku, kā attēlu sadalīt trīs daļās:
- Neskaidrs attēls
- Daļa ar sīkām detaļām
- Daļa ar starpām detaļām starp izplūdušām un mazām.
Mūs visvairāk interesē tikai trešā daļa, jo tajā mēs varam kontrolēt vidēja lieluma detaļas neatkarīgi no pārējā attēla.
Āda
Vai jūs kādreiz esat apsvēris cilvēka ādu? Vai jūs to rūpīgi pārbaudījāt? Ja nē, jums tas jādara, vienkārši esi uzmanīgs publiskiDž
Ādas tekstūra ir strukturēta šādi: ir sīkas poras un matiņi, pēc tam lielāki plankumi un nelīdzenumi, kā arī vispārējā forma un krāsa.
Tagad sadalīsim attēlu trīs daļās:
- Vispārējā forma un krāsa
- Poras un matiņi
- Vidēja izmēra izciļņi un defekti, kas jānoņem
... Un tad mēs atbrīvojamies no pārkāpumiem un defektiem!
Sadalīšana pa daļām
Darīsim to kopā. Pirmkārt. Trīs reizes dublējiet fona slāni.
1. Neskaidra daļa
Apakšējā kopijā uzklājiet Gausa izplūšanas filtru. Palieliniet rādiusu, līdz izzūd nelīdzenumi un defekti. Esiet uzmanīgs, šis solis ir ļoti svarīgs! Izvēlieties pareizo rādiusu.
Šeit es izmantoju 5.1 rādiusu, tas tiek pielāgots, pamatojoties uz attēla lielumu pikseļos. Atcerieties rādiusa vērtību, jums tas būs nepieciešams nākamajā darbībā.
2. Mazas detaļas
Slāņa otrajā eksemplārā uzklājiet krāsu kontrasta filtru un izvēlieties tādu rādiusu, lai būtu redzamas mazas detaļas, bet pārkāpumi vēl nav parādījušies. Tas ne vienmēr ir viegli, bet kā pirmo tuvinājumu jūs varat sadalīt aizmiglojuma rādiusu ar trim. Tas ir, es šeit izmantoju 1,7 rādiusu.
3. Pārkāpumi
Trešajā eksemplārā jums jāpielieto krāsu kontrasta filtrs ar rādiusu, kuru mēs izmantojām aizmiglošanai, tas ir, 5.1, pēc tam izpludiniet iegūto slāni atbilstoši Gaussian ar rādiusu, kas tika izmantots krāsu kontrasta filtram uz mazām detaļām, tas ir, 1.7.
Tagad organizēsim slāņus. Novietojiet neskaidru slāni virs fona, virs tā slānis ar nevienmērīgumu, augšējais slānis būs ar mazām detaļām. Slāņiem ar izciļņiem un detaļām iestatiet sajaukšanas režīmu uz Lineārā gaisma un necaurredzamība 50%.
Mēs atkal ieguvām sākotnējo attēlu! Bet pagaidi ...

Novērst pārkāpumus
Izslēdziet Grunge slāņa redzamību, un jūs redzēsiet diezgan jauku ādu, bet dažas neglīta izskata robežas. Pagrieziet slāņa redzamību atpakaļ

Pievienojiet balto masku Grunge slānim un nokrāsojiet ar mīkstu, melnu otu vietā, kur vēlaties noņemt robainumu, bet turieties prom no robežām!
Jā, tas ir lieliski, jūs sakāt! Bet ko, man tas jādara katru reizi?
Nē, tas ir tikai tāpēc, lai uzzinātu, kā metode darbojas. Tagad darīsim to ātri.
Ātra degrunge tehnika
- Dublējiet slāni
- Atveriet Gausa izplūšanas filtru un noregulējiet rādiusu tā, lai visi defekti izzustu. Tas ir ļoti svarīgs solis! Atcerieties rādiusa vērtību un nelietojiet filtru.
- Pielietojiet krāsu kontrasta filtru ar tādu rādiusu, kādu atceraties.
- Uz šī slāņa uzklājiet Gausa izplūšanu, nosakot 1/3 no iepriekšējā rādiusa.
- Apgrieziet slāni (CTRL + I), iestatiet sajaukšanas režīmu uz Lineārā gaisma un necaurredzamība 50%.
- Uzklājiet masku - paslēpiet visu un krāsojiet tur ar mīkstu baltu suku. kur vēlaties atbrīvoties no ādas nelīdzenumiem.

Kāpēc tas darbojas tāpat kā trīsslāņu tehnika?
Nosauksim trīs slāņus B Blur, G Grunge un D Detail
Sākumā mēs redzam visu trīs slāņu summu:
B + G + D \u003d oriģināls
Noņemot dažus defektus, mēs to izdarījām:
B + (G ir G daļa) + D \u003d laba āda
Paplašināsim iekavas:
B + G + D - G daļa \u003d laba āda
Vai oriģināls - G daļa \u003d laba āda.
Tādējādi mums nav nepieciešams neskaidrs slānis un slānis ar detaļām - pietiek ar to, ka no slāņa (Grunge) atskaita dažas slāņa daļas ar raupjumu (Grunge).
30.12.14. 9KVai jūs zināt, no kurienes lielākā daļa mūsdienu meiteņu gūst neuzticību savam skaistumam? Pareizi, no interneta un sieviešu žurnāliem. Un tas viss ir saistīts ar faktu, ka tur ievietoto modeļu portretiem Photoshop tika veikta sejas retušēšana. Lūk, tāds "rakstīts skaistums"!
Kas ir retušēšana?
Protams, vairāk nekā vienam profesionālim būs jāstrādā pie šīs meitenes retušēšanas. Bet slēpt sejas nepilnības parasta cilvēka fotoattēlā nav tik grūti. Mēs ar to nodarbosimies nedaudz vēlāk. Tagad izdomāsim, kas ir retušēšana.
Retušēšana nozīmē sākotnējā attēla maiņu, izmantojot grafiskā redaktora rīkus (mūsu gadījumā). Visbiežāk fotoattēlu retušēšana Photoshop tiek veikta, lai paslēptu nelielus trūkumus personas sejā un figūrā. Vai arī mākslinieka radošās idejas īstenošanai. Šo korekciju sauc par portreta retušēšanu.
Portreta retušēšanas sfērai ir plašs diapazons. To lieto:
- Profesionāli fotogrāfi;
- Dizaineri;
- Gleznotāji;
- Parastie cilvēki.
Bet lielākā daļa vīriešu visā Zemē ir pārliecināti, ka sievietes ir izdomājušas retušēšanu, lai izskatītos skaistākas un slaidākas. Tas ir, lai slēptu viņu trūkumus.
Ja nepiekrītat, dodieties uz internetu. Tur jūs redzēsiet, ka lielākā daļa sieviešu portretu ir retušēti.

Kā sejas retušēšana darbojas Photoshop

Meitenei ir skaista ovāla seja, acis un lūpas. Bet kameras augstas izšķirtspējas dēļ kļūst redzamas visas ādas poras un tās pārmērīgais spīdums. Mēs centīsimies novērst visus šos trūkumus, izmantojot Photoshop.
Pirmkārt, sāksim ar fotoattēla krāsu piesātinājuma pielāgošanu. Mēs to darām šādi:
- Atveriet momentuzņēmumu grafikas redaktorā;
- Galvenajā izvēlnē atlasiet vienumu "Attēls";
- Sarakstā atrodam elementu "Korekcijas" un caur to dodamies uz vienumu " Nokrāsa / piesātinājums».

Rezultātā Saturation Hue dialoglodziņā ir pieejamas trīs pielāgošanas iespējas. Mūs interesē tikai divi no tiem ( piesātinājums un spilgtums). "Toni" labāk neaiztikt.
Kā redzat, visu parametru slīdņi ir iestatīti uz nulli vidū. Tas ir, sākotnējie iestatījumi tiek ņemti par sākuma punktu. Pirms portreta retušēšanas programmā Photoshop, lai sejai būtu veselīgāka krāsa, piesātinājuma slīdni var nedaudz pārvietot uz plus pusi un padarīt spilgtumu zemāku:

Tagad ķersimies pie sejas korekcijas procedūras. Lai noņemtu smalkas grumbas un labi redzamas ādas poras, izmantojiet rīku Blur. Procedūra:
- Sānu rīkjoslā (kreisajā pusē) izmantojiet kursoru, lai aktivizētu mums nepieciešamo rīku:

- Augšējā panelī iestatiet sukas stingrību un diametru 15-30 robežās. Vai vienkārši iestatiet visus parametrus, kā parādīts attēlā:

- Pēc tam ar otas kustībām mēs izlabojam meitenes sejas ādu. Lūk, kā tam vajadzētu izskatīties beigās:

Kā redzat, visas poras un smalkās grumbas ir gandrīz pilnībā izlīdzinātas.
Bet ne visas sejas daļas ir jāizlīdzina. Daži no tiem jāuzsver uz galvenā aizmiglojuma fona. Tas ir, lai padarītu to nedaudz asāku. Šīs sejas daļas ietver:
- Acis;
- Skropstas;
- Lūpas;
- Uzacis.
Lai tos labotu, mēs izmantosim rīku Asums. Tas atrodas blakus iepriekšējam rīkam sānjoslā.
Lai nepalaistu garām, katra labotā zona būtu jāpadara vairāk. Tāpēc mēs palielinām sava attēla attēlošanas kopējo mērogu.
Šim rīkam pat ar nulles stingrību ir liels darbības spēks. Tāpēc turpmākajai retušēšanai Photoshop iestatiet visus parametrus, kā parādīts attēlā. Jums nevajadzētu bieži vilkt rīku Asums virs tā paša attēla apgabala, pretējā gadījumā jums būs jāatsauc visas darbības vēsturē un jāsāk viss no jauna:

Apstrādes rezultātā meitene fotoattēlā ieguva zīdainu ādu, spīdumu acīs un kontūrveida lūpas:

Cīnies ar pūtītēm un vasaras raibumiem Photoshop
Bet tas nav visas iespējas, kā jūs varat retušēt seju Photoshop. Šeit ir viens lielisks līdzeklis, kuru varat izmantot, lai atbrīvotos no vasaras raibumiem un pūtītēm. Lai to demonstrētu, nofotografēsim citu meiteni. Šādi izskatās avots:

Visticamāk, meitene vēlētos atbrīvoties no viņas vasaras raibumiem portretā. To mēs darīsim. Mēs izmantosim Healing Brush rīku. Tam ir punktu efekts. Tās darbības princips ir balstīts uz faktu, ka par atskaites punktu tiek ņemta noteikta ādas zona (neskarta). Pēc tam to izmanto problemātiskās zonas noņemšanai.
Procedūra:
- Rīkjoslā atlasiet Healing Hush rīku:

- Mēs iestatījām visus suku iestatījumus, kā parādīts attēlā:

- Nospiediet pogu "ALT" un nospiediet peles kreiso pogu, lai iestatītu atskaites laukumu;
- Noklikšķinot uz peles, mēs izejam visas problemātiskās vietas.
Strādājot ar peles ārstēšanu, uzmanieties, lai netiktu pakļauti sejas izliekumi, acu, lūpu un deguna spārnu kontūras. Ja nejauši pieskaraties šīm vietām, tad izmantojiet rīku Vēsturiskā suka, lai tos atjaunotu.
Šādi izskatās seja fotoattēlā pēc "apstrādes" ar suku:

Papildus šiem rīkiem, lai noņemtu ādas plankumus, varat izmantot komplektu Dodge and Burn. Tas ietver rīkus:
- "Noskaidrošana";
- "Aptumšošana";
- "Sūklis".
Piemēram, šajā attēlā daļēja vasaras raibumu noņemšana no sejas tiek panākta, atvieglojot ādas toni:

Kā krāsot lūpas Photoshop
Ar to Photoshop grima vadīšanas iespējas vēl nebeidzas. Apskatīsim piemēru, kurā mēs krāsosim lūpas. Šeit tie ir:

"Glezniecības" darba secība:
- Atveriet attēlu grafikas redaktorā;
Šajā apmācībā jūs uzzināsiet, kā izveidot modē modinātus pielāgojumus Adobe Photoshop. Jūs redzēsiet brīnišķīgas dabiskās ādas efekta radīšanas procesu, neizmantojot dārgus spraudņus un filtrus.
Galīgais rezultāts
Stundas informācija:
Programma: Adobe Photoshop CS2 +
Grūtības: iesācējiem
Izpildes laiks: 10-15 minūtes
Šī modeļa fotogrāfija tika izvēlēta kā darbs.
1. solis.Atveriet augšupielādēto modeļa attēlu. Atcerieties, ka ne visi meiteņu attēli ir piemēroti retušēšanai. Jums jāizvēlas augstas izšķirtspējas attēls, modeļa āda nedrīkst būt pārāk gluda vai neskaidra, uz tā jāizceļas porām. Par piemēru tam, kādam jābūt modeļa attēlam, autors sniedza sekojošo.

Izveidojiet jaunu slāni modeļa slāņa augšpusē, Ctrl + Shift + N, atlasiet rīku Dziedinošās otas vietas dziedēšanai (J) (Spot Healing Brush rīks) un ieslēdziet opcija "Visu slāņu paraugs"("Paraugs no visiem slāņiem") rīkjoslas joslā. Pateicoties tam, mēs ietekmēsim tikai tās attēla daļas, kas mums nepieciešamas, kā pēdējo iespēju visu var atgriezt. Uzstādiet instrumentu, kā parādīts zemāk.

Noklikšķiniet uz viena peles klikšķa tajās vietās, kur nepieciešams atbrīvoties no ādas trūkumiem. Mainiet instrumenta otas izmēru atkarībā no vietas lieluma. Atcerieties, ka ar šo rīku nevar novērst visus defektus, tāpēc varat izmantot arī citus, piemēram, Klona zīmoga rīks (s) (Klona zīmoga rīks) Plākstera rīks (J)(Rīks "Patch") un citi retušēšanai nākotnē. Modelim, kura ādai nav daudz defektu, piemēram, autora izmantotajam, rīks ir diezgan piemērots Dziedinošās otas vietas dziedēšanai (J) (Spot Healing Brush rīks). Nemēģiniet padarīt ādu perfektu, vienkārši nedaudz noņemiet lieko daļu. Zemāk redzamajā attēlā jūs varat redzēt autora darba rezultātu.


2. solis.Nospiediet vienlaicīgi Ctrl + Shift + Alt + E, lai apvienotu slāņus vienā, kas parādīsies virs visiem slāņiem. Atlasiet filtru Filtrs - Asināt - Viedi asināt (Filtrs - asināšana - viedā asināšana).

Pielāgojiet filtru šādi: Efekts 30% , Rādiuss 1,0 pikseļi.
Rezultāts.

Šis solis nav obligāts un atkarīgs no modeļa attēla asuma. Ja tas izskatās ļoti raupjš, varat to tonizēt, pirms pāriet uz nākamo soli.
3. solis.Apvienojiet visus slāņus vēlreiz, kā jūs to darījāt otrā soļa sākumā. Pirms sākat, vēlreiz apskatiet visas ādas vietas, vai nav trūkumu, pretējā gadījumā pēc nākamā filtra uzklāšanas efekts būs briesmīgs. Atlasiet filtru Filtrs - Cits - Pielāgots (Filtrs - citi - pielāgoti)

Ja attēlam ir nedaudz jāpielāgo spilgtums, to varat izdarīt, aizpildot lauku "Kompensēt" ("Shift") vai atstājiet to tukšu.

Rezultāts.

Ja rezultāts nav apmierināts, efektu var samazināt, izmantojot komandu Rediģēt - izbalināt: pielāgots (Rediģēt - Atlaist: pielāgots).

Zemāk esošajā slāņu paletē noklikšķiniet uz komandas Pievienojiet slāņa maskulai izveidotu slāņa masku. Pēc tam izmantojiet melnu, mīkstu suku, lai noņemtu lieko skarbumu no matiem, acīm un uzacīm, lūpām un zobiem.


4. solis.Tālāk mēs izveidosim pielāgošanas slāņus. Atlasiet nākamo regulēšanas slāni Slānis - jauns pielāgošanas slānis - selektīva krāsa (Layer - New Adjustment Layer - Selective Color Correction), noregulējiet to saskaņā ar piemēru zemāk esošajā attēlā.


Pielāgošanas slāņa izveidošanas rezultāts.

5. solis.Izveidojiet šādu korekcijas slāni: Slānis - jauns pielāgošanas slānis - fotoattēlu filtrs (Slānis - jauns pielāgošanas slānis - fotoattēlu filtrs).


Pielāgošanas slāņa pievienošanas rezultāts.

6. solis.Izveidojiet divus pielāgošanas slāņus Slānis - jauns pielāgošanas slānis - krāsu līdzsvars (Layer - New Adjustment Layer - Colour Balance), skatiet katra iestatījumus zemāk.



Divu krāsu balansa pielāgošanas slāņu izveidošanas rezultāts.

7. solis.Ja esat izvēlējies cita modeļa attēlu, joprojām varat strādāt ar pielāgošanas slāņiem, lai sasniegtu vēlamo rezultātu. Tagad mēs nedaudz paspilgtināsim modeļa kakla tumšo zonu. Izveidojiet jaunu slāni virs visiem slāņiem, atlasiet rīku Birstes rīks (B)(Brush Tool), notīriet baltu, mīkstu un nedaudz krāsojiet zonā, kas parādīta zemāk esošajā attēlā.

Mainiet jaunā slāņa sajaukšanas režīmu slāņu paletē uz Maiga gaisma 100%.

8. solis.Šajā posmā mēs atvieglosim seju. Visiem virsū izveidojiet jaunu slāni, atlasiet rīku Birstes rīks (B) (Brush Tool), notīriet baltu, mīkstu un ar otas necaurredzamību nokrāsojiet pār pieri 40% , starp uzacīm, zem kreisās acs un zem lūpām ar necaurredzamību 100% , zem labās acs ar necaurredzamību 30% , virs lūpām ar otas necaurredzamību 70% .

Maiga gaisma (Maiga gaisma), necaurredzamība 60% .

9. solis.Izmantojot rīku, izveidojiet jaunu slāni Birstes rīks (B) (Brush tool), mīksta birste, krāsa # c6828d, apbrūnina mūsu modeļa vaigus. Pēc tam mainiet slāņa sajaukšanas režīmu uz Maiga gaisma (Maiga gaisma), necaurredzamība 100% .


10. solis.Pievienojiet sejai ēnas. Izveidojiet jaunu slāni. Izvēlieties gaiši pelēku krāsu # c7bdb9 un velciet rīku Birstes rīks (B) (Brush Tool) ap modeļa sejas malām, kā parādīts attēlā zemāk.

Mainiet slāņa sajaukšanas režīmu uz Pavairot (Reizināšana), necaurredzamība 30% .

11. solis.Lai izceltu skaistas lūpas, izveidojiet jaunu slāni, izvēlieties krāsu # b45f6d, pārvelciet lūpas, kā parādīts attēlā zemāk.

Mainiet slāņa sajaukšanas režīmu uz Maiga gaisma (Maiga gaisma), necaurredzamība 50% .

12. solis.Lai atvieglotu zobus, izmantojiet veco shēmu, lai izveidotu jaunu slāni, un krāsojiet ar mīkstu baltu suku virs zobiem.

Mainiet slāņa sajaukšanas režīmu uz Maiga gaisma (Maiga gaisma), slāņa necaurredzamība 30% .

13. solis.Izveidojiet jaunu slāni. Vēlreiz izmantojiet mīkstu suku, krāsa # b37c76... Krāsojiet ap plakstiņiem, kā parādīts attēlā zemāk.

Mainiet slāņa sajaukšanas režīmu uz Lineārs apdegums (Linear Dimmer), necaurredzamība 30% .

14. solis.Pēdējā solī izveidojiet jaunu slāni, noklikšķiniet uz Ctrl + Shift + N.Meima izvēle "Pārklājas", Necaurredzamība 100% , atlasiet pārklājuma režīma Aizpildīt ar neitrālu krāsu (pelēks 50%).

Ar šādiem rīkiem Ierakstīšanas rīks (O) (Ierakstīšanas rīks) un Dodge rīks (O) (Dodge Tool), ar šādiem iestatījumiem, Range Vidējie toņi, Ekspozīcija 40-50% , mēs uzsvērsim modeļa sejas īpašības. Izvēloties rīku Dodge rīks (O) (Izgaismot rīku) Ar suku padariet gaišākas šādas sejas zonas: deguna tilts, zods, piere, āda virs un zem acīm, zem deguna, acu baltums (ja ir ievērojams apsārtums).
Rīks Ierakstīšanas rīks (O) (Rīks "Apdegums") tiek izmantots, lai aptumšotu dažas vietas, piemēram, deguna sānus, acu varavīksneni, plakstiņus, skropstas, īpaši to padomus. Paturiet prātā, ka visa aptumšošana un izcelšana ir atkarīga no modeļa sākotnējā attēla, no tā, kā gaisma un ēna nokrīt uz sejas. Autora iegūto rezultātu varat redzēt zemāk esošajā attēlā.


Galīgais rezultāts

Palielinot atsevišķus apgabalus

Pirmsunpēc

Mēs ceram, ka jums patika apmācība par to, kā izveidot dabīgu ādu. Ja jums ir kaut kas sakāms, uzdodiet jautājumu, nevilcinieties - rakstiet mums komentāros! Mēs arī ceram uz jūsu darbu.
Šajā apmācībā Photoshop jūs iepazīsities ar vēl vienu interesantu sejas smalku retušēšanas metodi. Tas atšķiras no labi zināmajām ādas izlīdzināšanas metodēm un dažos aspektos ir ievērojami pārāks par tām veiktspējas kvalitātes ziņā.
Pamata retušēšanai mēs izmantosim rīku Burn. (Ierakstīšanas rīks) un skaidrinātājs (Dodge rīks)kā arī klonēšanas rīki: Zīmogs (Klona rīks), Patch (Plāksteris)... Izmēģiniet to, un jūs būsiet pārsteigts par iegūto rezultātu.
Sāc!
Rezultāts pirms un pēc retušēšanas:
Parasti profesionālu fotogrāfu darbā apgaismojums un aptumšošana tiek izmantota, lai labotu noteiktas fotogrāfiju zonas, lai iegūtu pareizu gaismas un ēnas līdzsvaru. Tomēr Photoshop, retušējot portretus, vidusmēra lietotājs nekad neizmanto Burn un Dodge rīkus. (Burn, Dodge)... Parasti šos rīkus izmanto, strādājot ar ainavas attēliem, nevis cilvēkiem. Šodien jūs praksē redzēsiet, ka D&B (Dodge un Burn) ietekmē tikai ādas aptumšošanas līmeni, nebojājot tās struktūru. Bieži cilvēku retušēšana pārmērīgi izmanto rīku Blur (Aizmiglot)radot plastmasas ādas efektu. Mēs nekad neizmantosim šo iecienīto izlīdzināšanas metodi, un jūs redzēsiet, cik rūpīgi tiek veikta sejas korekcija.
1. solis. Fotoattēla novērtējums.
Atvērt (Ctrl + O) Photoshop jebkuru fotoattēlu, kuru vēlaties uzlabot. Es savā darbā izmantoju šo meitenes fotoattēlu.

Meitenes uzacis ir diezgan salabotas, bet neuztraucieties, mēs tās vēlāk iekniebsim.
Pirms mēs sākam retušēt, novērtēsim savu darbības lauku. Paskaties acu zonā. Viņi izskatās ļoti noguruši, sklēras ir apsārtušas un apakšējo plakstiņu zonā ir tumšas zonas.

Arī jomas, kas atrodas ap muti, ir jākoriģē, jo pigmentētās tumšās zonas ap lūpu malām ir skaidri redzamas.

Lūpas izskatās labi, bet, pievienojot apjomu, tās tikai piešķirs lielāku šarmu.

Vispārējais apgaismojums padara meitenes seju ļoti plakanu, kas arī ir jālabo.

2. solis. Izveidojiet slāni “D&B” (Dodge un Burn).
Daži lietotāji dod priekšroku darbam ar šiem rīkiem atsevišķos slāņos. Parasti es veicu pielāgojumus vienā un tajā pašā slānī, pārmaiņus izmantojot Burn un Dodge rīkus.
Izveidojiet jaunu slāni (Slānis - jauns slānis) un dialoglodziņa apakšdaļā mainiet sajaukšanas režīmu uz "Maiga gaisma" (Maiga gaisma)... Tajā pašā vietā mēs aktivizējam izvēles rūtiņu funkcijai “Aizpildīt ar neitrālu krāsu Gaismas režīma krāsa (50% pelēks)". Dialoglodziņa augšējā rindā ievadiet slāņa nosaukumu "Dodge and Burn" (Dodge un Burn)... Noklikšķiniet uz Labi un sāciet apgaismot un tumšināt šo slāni.

3. solis.
Dodge un Burn rīki (Dodge, Burn) tiek aktivizēti rīkjoslā, noklikšķinot uz to ikonām ar peles labo pogu.

Lielākā daļa cilvēku tos reti lieto, parasti izmantojot suku. (Birste) melns vai balts korekcijai. Pirms Photoshop ceturtās versijas izlaišanas bija pamatoti iemesli neizmantot D&B (Dodge un Burn)kad tie mainīja ādas toņus pret pelēku un oranžu. Tomēr jaunākajās Photoshop versijās iestatījumi ir kļuvuši precīzāki un elastīgāki, kas ļauj lieliski retušēt attēlus.
Izlīdzinot ādu, apsveriet šādus aspektus attiecībā uz D&B iestatījumiem:
Izmantotā instrumenta sukai jābūt pēc iespējas mīkstākai. (cietība 0%) lai izveidotu vienmērīgas pārejas no viena apgabala uz otru.
Nepieciešama bieža suku diametra maiņa (Izmērs) pārvietojoties no vienas retušas zonas uz otru. Lai to izdarītu, izmantojiet tastatūras kvadrātiekavas (kreisā iekava samazina izmēru, labā - palielinās).
D&B instrumenta augšējā rīkjoslā (Dodge, Burn) ņemiet vērā trīs dažādos rīka darbības režīmus: Highlights, Midtones, Shadows (Svarīgākie punkti, vidusceļi, ēna)... Lai sasniegtu augstas kvalitātes retušēšanas rezultātu, es parasti izmantoju Midtones iestatījumus. (Midtoni).
Ekspozīcija (Iedarbība) jābūt ļoti zemam, apmēram 5–10%, lai izveidotu pakāpeniskas izmaiņas attēlā. Nelieli instrumenta triecieni padarīs šīs izmaiņas nemanāmas.
Zemāk ir manu Dodge iestatījumu ekrānuzņēmums (Dodge):

4. solis.
Vispirms atlasiet retušējamo laukumu un, atrodoties tur, pielāgojiet attēlu, pārslēdzoties starp D&B rīkiem. Uzklājiet balinātāju (Dodge) uz acu iekšējās daļas sklēras, lai noņemtu apsārtumu. Nedaudz atvieglojiet varavīksneni, lai iegūtu skaidru, atvērtu izskatu. Pavelciet reostatu (Ierakstīt) gar robežu starp sklēru un varavīksneni. Izmantojiet balinātāju (Dodge) apakšējo plakstiņu iekšējā daļā, slēpjot smalkas grumbas un aptumšojot. Lai salīdzinātu rezultātu ar sākotnējo attēlu, periodiski izslēdziet pelēkā slāņa redzamību (noklikšķiniet uz acs, kas atrodas pretī aktīvā slāņa ikonai).
Šajā posmā pelēkais slānis izskatās šādi:

Rezultāts pirms un pēc acu retušēšanas:


Meitenes acis joprojām izskatās dabiski un tām ir sākotnējā struktūra, taču viņas acis un āda ir atguvušas atpūtušos izskatu.
Pirms pāriet uz nākamo apgabalu, izmantojiet manu padomu:
1. Ja jums ir iespēja strādāt pie grafikas planšetdatora, izmantojiet to, jo rezultāts būs labāks nekā peles lietošana.
2. Palieliniet apstrādātās platības mērogu, izmantojot tastatūras tālummaiņas rīku par aptuveni 300%, nospiediet Ctrl un + kombināciju (palielināt) vai Ctrl un parakstiet - (samazināt).
3. Ja apstrādātās ādas tonis ir ieguvis pelēku vai oranžu nokrāsu, izmantojiet Sponge rīku (Sūklis), kas ir vienā grupā ar D&B instrumentiem. Augšējā iestatījumu izvēlnē dodieties uz režīmu "Desaturate" (Desaturāts) lai mīkstinātu oranžo krāsu vai ieslēgtu piesātinājumu, labojot pelēko seju. Izmantojiet Push (Plūsma) 20%, lai pielāgotu sūkļa suku.
5. solis.
Pārejam uz mutes zonu. Šeit, kā arī acu zonā, jūs varat izmantot D&B, taču es neieteiktu tikai šo metodi. Lielas retušēšanas vietas vislabāk apstrādāt ar Clone Stamp un Patch rīkiem. (Klona rīks, ielāpa rīks)... Ļaujiet man jums atgādināt, kā darbojas šie rīki. Strādājot ar zīmogu, novietojiet kursoru vietā, kur vēlaties ņemt ādas paraugu, un ar peles labo pogu noklikšķiniet uz tā, turot nospiestu taustiņu Alt. Pēc tam pārvietojiet kursoru uz korekcijas apgabalu un vēlreiz noklikšķiniet ar peles labo pogu, kopējot ņemto paraugu izvēlētajā apgabalā.
Plākstera darbības princips ir līdzīgs zīmogam. Izvēlieties jebkura lieluma ādas laukumu korekcijai un pārvietojiet atlasi uz tīru ādas zonu, lai parādītu kopijas paraugu. Atlaižot peles pogu, labojamā apgabalā parādās nokopētā ādas zona. Parasti savos darbos izmantoju Patch. (Plāksteris), jo atšķirībā no Zīmoga ir iespējams kontrolēt labotās zonas formu (Klona rīks)kur jau ir iestatīta apaļa otas forma.
Pārvietojieties uz ādu mutes kreisajā pusē un sāciet koriģēt tumšos plankumus.

Tāpat kā 4. solī, es izmantoju balinātāju (Dodge) lai izlīdzinātu tumšos apgabalus. Ja nejauši pārspīlējat ar apgaismojumu, pārslēdzieties uz Dimmer (Ierakstīt) un atgrieziet ādas krāsu vēlamajā stāvoklī.
Lūk, kas notika pēc sejas apakšējās daļas labošanas:

Mutes zona tagad izskatās daudz labāk.

6. solis.
Tālāk mēs izlabosim lūpu formu. Viņi izskatās labi, bet ar D&B tos var padarīt pilnīgākus. Pavelciet reostatu (Ierakstīt) gar lūpu kontūru, piešķirot tām skaidru kontūru. Precizētājs (Dodge) pievienojiet šķērslīnijas apjomam. Aptumšojiet vietas zem meitenes apakšlūpas, imitējot ēnu.

Lūdzu, ņemiet vērā, ka pirms retušēšanas apakšējās lūpas vidus ir gandrīz neapgaismots.

Pēc korekcijas lūpas izskatās pilnīgākas.

Pēc tam jūs varat turpināt līdzināt sejas ādu līdzīgā veidā. Zemāk ir pelēks slānis ar manu korekciju. Esmu pievienojis ar Blackout (Ierakstīt) ēna uz vaigiem, lai seja izskatītos apjomīgāka.

Lai deguns izskatās plānāks, izmantojiet degli (Ierakstīt) ar nelielu ekspozīciju (Ekspozīcija) abās pusēs. Tumšais punkts pelēkā slāņa deguna galā parāda izcelto mīkstināšanu.
Es arī izklāju Dimmeru (Ierakstīt) zoda zona un balinātājs (Dodge) mīkstināja modeļa uzacu spilgtumu. Darba gaitā jūs nevarat mainīt rīku iestatījumus, izņemot to izmērus.
Pēdējā solī izveidojiet jaunu tukšu slāni. (Ctrl + Shift + N) ar Normālu (Normāls) sajaukšanas režīms. Atlasiet Brush (Birste) ar mīkstām malām gaiši rozā un ar nelielu necaurredzamību (Necaurredzamība) 5-8%. Pārvelciet to virs vietām, kur joprojām ir redzamas ādas nepilnības.
Mēs esam galā. Es ceru, ka šī apmācība jums šķita noderīga un savām retušēšanas zināšanām pievienojāt vēl vienu noderīgu pieredzi.