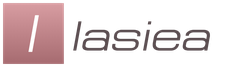Простая и быстрая ретушь лица в Photoshop. Как сделать кожу матовой? Бесплатная ретушь портретных фотографий
Итак, обещала сделать небольшой урок по Фотошопу. Не существует границ ваших возможностей в этой программе, и все невозможно сразу объять, поэтому давайте начнем с самого начала: с обработки кожи, волос, глаз и зубов. Сразу говорю, что данными способами ретуши пользуюсь я, и я не настаиваю на их правильности/удобстве и тд. Работаю я в Фотошопе CS6.
1. Открываем фото:
2. Сразу дублируем базовый слой (Background), нажимая Ctrl+J :
3. Займемся сначала прыщиками, неровностями и морщинками. Берем инструмент Лечащая кисть (Healing Brush Tool) , выбираем размер кисточки, копируем чистый участок кожи (клик левой кнопкой мышки на чистый участок кожи + Alt ), и залепляем все то, что хотим скрыть.


Конечный результат:

4. Теперь займемся гладкостью кожи. Копируем наш слой, где мы удаляли пятна (Ctrl+J) . Идем в Filter – Other – High Pass . Выбираем значение радиуса, при котором наше изображение примет примерно такой вид (цвета должны пропасть, но контур изображения дожен остаться):

У меня это значение оказалось 21. Далее на этом же слое применяем фильтр Filter – Blur – Gaussian Blur . Значение радиуса размытия ставим в три раза меньше, чем в предыдущем фильтре. У меня это значение получилось равным 7 (21 разделить на 3 равно 7).

Инвертируем слой, нажимая Ctrl+I . Выбираем режим перекрытия Overlay . Изображение дожно стать нечетким.

Создаем маску слоя Alt + значок маски слоя (выделен на фото). Изображение снова стало четким? Отлично.

Теперь выбираем кисть Brush Tool , выбираем белый цвет и аккуратно проходимся ею по коже, не задевая волос, глаз, бровей, губ, мимических складок и тд., чтобы сохрать общую четкость изображения. Будьте внимательны, для рисования должна быть активная маска слоя, а не сам слой. Вы увидете как на черном квадрате маски слоя пояляются прокрашенные вами участки. Если вы ошиблись и прокрасили ненужное место, выберете черный цвет кисти и ею удалите лишний участок. Можете поиграть немного с прозрачностью слоя (Opacity) , но на моем примере я оставила Прозрачность на уровне 100%.

Добавим немного естесственных шумов к изображению. Создайте новый слой Layer – New – Layer , выполните операцию Edit - Fill – 50% Gray .

Добавляем шум к слою: Filter – Noise - Add noise , значение выбираем небольшое, в пределах 10. Выберете режим перекрытия Overlay . Подрегулируйте под себя прозрачность слоя. На моем примере прозрачность 50%.

Чтобы шум распространялся только на область лица, сделаем маску отсечения: выбираем слой с шумами, щелчок правой кнопкой мышки, в выпавшем меню выбираем Create Clipping Mask . Важно, чтобы слой с шумами находился прямо над слоем, где мы рисовали по коже, так как маска отсечения создается только для нижележащего слоя.

Итак, ровная красивая кожа готова!

5. Давайте теперь займемся волосами.
В режиме быстрой маски
(значок указан на фото ниже) выделяем волосы (кистью закрашиваем то, что не должно попасть в выделение).

Выключаем режим быстрой маски, щелкнув по значку еще раз. Теперь у нас выделены волосы.

Копируем выделение на новый слой (Ctrl+J) . Выбираем режим наложения Overlay . Создаем корректирующий слой Layer – New Adjastment Layer – Hue/Saturation .

Создаем для волос маску отсечения (Create clipping mask) , и играемся с настройками цветов в окошке Hue/Saturation (двойной щелчок мышкой по слою, чтобы открылось окошко с настройками), чтобы придать волосам желаемый оттенок (поставьте галочку около Colorize ). Подрегулируйте прозрачность слоя, установите ее на таком уровне, чтобы волосы выглядели естесственно. Можете также изменить режим наложения слоя с волосами на Screen , на некоторых фото этот режим подходит больше.

У меня получился вот такой результат, я не меняла цвет волос, только слегка придала более светлый оттенок:

6. Теперь поменяем цвет глаз. Принцип тот же, что и с волосами: выделяем глаза в режиме быстрой маски (закрашиваем все, кроме зрачков). Выключаем режим быстрой маски, копируем получившееся выделение на новый слой.

Применяем к новому слою корректирующий слой , делаем маску отсечения (Create Clipping Mask) , ставим режим перекрытия Overlay .

Меняем настройки в окошке Hue/Saturation и выбираем желаемый цвет и оттенок (не забудьте поставить галочку около Colorize ). Подрегулируйте значение прозрачности слоя, чтобы новый оттенок глаз смотрелся натурально.


7. Теперь приступим к зубам. Мы будем их отбеливать. Выделяем зубы в режиме быстрой маски .

Выключаем режим быстрой маски, копируем полученное выделение на новый слой. Применяем корректирующий слой Hue/Saturation (Layer – Add New Adjastment Layer – Hue/Saturation)
, делаем маску отсечения (Create Clipping Mask)
, режим перекрытия оставляем Normal
.
Заходим в окошко Hue/Saturation
, внутри окошка меняем режим с Master
на Yellows
и убираем значение Saturation
до нуля. Далее опять перехожим в Master
и там регулируем значение Lightness
до того значения, при котором белый оттенок зубов будет выглядеть естесственно. Не переборщите! Можете также регулировать значение прозрачности слоя.


Смотрим конечный результат! Для сохрания фото в формате JPEG Вам надо соединить все слои, для этого заходим в Layers – Merge Visible . Далее как обычно File- Save as . Удачи!

- разгладить и удалить морщины;
- избавиться от прыщей и акне;
- отбелить зубы и белки глаз;
- удалить эффект «красных глаз»;
- убрать с лица жирный блеск, выровнять кожу;
- добавить гламурный эффект;
- обработать портрет одним из 40 стильных эффектов.
- Цветовые эффекты
- Стильные эффекты
Отзывы о сайт
Airbrushes your pics to look flawless Amazing app, I love how it automatically corrects all the flaws and lighting, then you can also do lots of other cool effects. I deleted all my old photo apps after getting this one:)
by Cameron Gross
Excellent app My favourite app, really cool, quick, and I use it all the time. Now I can"t share my photo without this. Because it makes my photos way much better!!!
by Nadine Besic
Love it! This works very well with imperfections. I was very pleased with the results. Thank you.
by C P
Как улучшить портрет онлайн?
Думаете, что вы не фотогеничны? Считаете, что вам не помогут даже уроки макияжа? Не знаете, как отретушировать свое фото?
Все намного проще!!
Просто загрузите свой портрет с компьютера или по ссылке и уже через несколько секунд вы увидите преображенное фото - без эффекта красных глаз, прыщиков на лице, жирного блеска кожи и желтых зубов.
Сервис ретуши портретов сайт делает лицо на фото более привлекательным, при этом сохраняя естественность.
После автоматического улучшения фотопортрета вы сможете самостоятельно поиграться с настройками виртуального макияжа и исключить некоторые опции. Чтобы ваша кожа выглядела более загорелой, а второстепенные детали отошли на второй план, примените «гламурный эффект» (он также называется эффектом «soft focus» или «гламурная ретушь»).
сайт сможет улучшить даже групповую фотографию в онлайн режиме. Продвинутый алгоритм распознает все лица на фото и автоматически произведет ретушь лица, добавив естественный макияж. С сайт сделать ретушь портрета можно максимально легко и быстро! Забудьте о неудачных фото!
30.12.14 9KЗнаете, откуда большая часть современных девушек черпают неуверенность в своей красоте? Правильно, из интернета и женских журналов. И все из-за того, что размещенные там портреты моделей прошли ретушь лица в фотошопе. Вот такая получается «писаная красота »!
Что такое ретушь?
Конечно, над ретушью этой девушки придется трудиться не одному профессионалу. Но скрыть недостатки лица на фото обычного человека не так уж и сложно. Этим мы займемся немного позже. А сейчас разберемся, что такое ретушь.
Под ретушью понимают изменение оригинала изображения с помощью инструментов графического редактора (в нашем случае ). Чаще всего ретуширование фотографий в фотошопе производится, чтобы скрыть мелкие изъяны лица и фигуры человека. Или для реализации творческой задумки художника. Такая корректировка называется портретной ретушью.
Область применения портретной ретуши имеет широкий диапазон. Ею пользуются:
- Профессиональные фотографы;
- Дизайнеры;
- Художники;
- Обычные люди.
Но большая часть мужчин всей Земли уверены, что ретуширование придумали женщины, чтобы казаться красивее и стройнее. То есть, чтоб скрывать свои недостатки.
Если вы не согласны, то зайдите в интернет. Там увидите, что большая часть женских портретов подвергнута ретушированию.

Как происходит ретушь лица в Photoshop

Девушка имеет красивый овал лица, глаза и губы. Но из-за высокого разрешения фотоаппарата становятся видны все поры кожи и ее чрезмерный блеск. Все эти недостатки мы постараемся убрать с помощью Photoshop .
Для начала возьмемся за настройку цветовой насыщенности фотографии. Делаем это следующим образом:
- Открываем снимок в графическом редакторе;
- В главном меню выбираем пункт «Изображение »;
- В списке находим элемент «Регулировки » и через него переходим к пункту «Оттенок/Насыщение ».

В появившемся диалоговом окне «ТонНасыщение » для настройки доступны три параметра. Нас интересуют лишь два из них (насыщенность и яркость ). «Тон » лучше не трогать.
Как видно, ползунки всех параметров установлены посредине в нулевом значении. То есть за точку отсчета взяты установки оригинала. Перед ретушью портрета в фотошопе для придания лицу более здорового цвета можно немного сдвинуть ползунок насыщенности в плюсовую сторону, а яркость сделать меньше:

Теперь возьмемся за процедуру корректировки лица. Чтобы убрать мелкие морщины и хорошо просматриваемые поры кожи, воспользуемся инструментом «Размытие ». Порядок действий:
- На боковой панели инструментов (слева ) курсором активируем нужный нам инструмент:

- На верхней панели устанавливаем показатели жесткости кисти и ее диаметр в пределах 15-30. Или просто установите все параметры так, как изображено на снимке:

- Затем движениями кисти корректируем кожу лица девушки. Вот как примерно должно получиться в итоге:

Как видите, все поры, и мелкие морщины почти полностью сгладились.
Но не все части лица надо сглаживать. Некоторые из них на фоне основного размытия нужно наоборот акцентировать. То есть сделать немного резче. К таким частям лица относятся:
- Глаза;
- Ресницы;
- Губы;
- Брови.
Для их коррекции воспользуемся инструментом «Резкость ». Он расположен рядом с предыдущим инструментом на боковой панели.
Чтобы «не промахнуться», следует каждый из корректируемых участков сделать больше. Поэтому увеличиваем общий масштаб отображения нашего снимка.
Этот инструмент даже при нулевом уровне жесткости отличается высокой силой действия. Поэтому для последующей ретуши в фотошопе все параметры выставьте, как показано на снимке. Не следует часто проводить инструментом «Резкость » по одному и тому же участку изображения, иначе придется отменять все действия через историю и начинать все сначала:

В результате обработки девушка на фото обрела шелковистую кожу, блеск в глазах и очерченные губы:

Боремся с прыщами и веснушками в Photoshop
Но это еще не все возможности того, как можно отретушировать лицо в фотошопе. Здесь есть одно замечательное средство, с помощью которого можно избавить лицо от веснушек и прыщей. Для его демонстрации возьмем фотографию другой девушки. Вот как выглядит исходник:

Скорее всего, девушка захотела бы избавиться от своих веснушек на портрете. Этим и займемся. Мы будем использовать инструмент «Лечащая кисть ». Она имеет точечное действие. Ее принцип работы основан на том, что в качестве эталона берется определенный участок кожи (неповрежденной ). Затем он используется для удаления проблемной области.
Порядок действий:
- На панели инструментов выбираем инструмент «Лечащая кисть »:

- Выставляем все настройки кисти как показано на рисунке:

- Зажимаем кнопку «ALT » и нажатием левой кнопки мыши задаем эталонный участок;
- Нажимая мышь, проходим по всем проблемным участкам.
При работе с инструментом «Лечащая мышь» старайтесь не подвергать его действию изгибы лица, контуры глаз, губ и крыльев носа. Если нечаянно задели эти участки, то для их восстановления используйте инструмент «Историческая кисть».
Вот как выглядит лицо на фотографии после «лечения » кистью:

Кроме этих инструментов для удаления дефектов кожи можно использовать набор «Dodge and burn ». В него входят инструменты:
- «Осветление »;
- «Затемнение »;
- «Губка ».
Например, на следующем изображении частичное удаление веснушек с лица достигается за счет осветления оттенка кожи:

Красим губы в Фотошопе
На этом возможности Photoshop по наведению макияжа не исчерпываются. Рассмотрим пример, в котором мы накрасим губы. Вот они:

Порядок выполнения «малярных » работ:
- Открываем изображение в графическом редакторе;
Портретная ретушь — открываем первое фото.
Хороший портрет, но часто требуется убрать всякие мелкие детали на коже. Не всегда это даже деффекты. Часто, при коммерческой ретуши, клиент требует сделать лицо модели гладким, как на журнальных обложках. Поэтому сейчас мы будем рассматривать несколько полезных инструментов для этого.
Первый это Spot Healing Brush Tool (Инструмент «Точечная восстанавливающая кисть»)

Отличный инструмент для быстрой коррекции мелкой фактуры. В настройках ставьте жёсткость всегда на 100%, фактура правится только с грубыми краями иначе качество ретуши пострадает. Размер подбирайте соответственно неровностям, которые нужно убрать. Удобно в процессе работы просто нажимать на квадратные скобки для изменения диаметра. Режим для такой работы только Normal. И тип Content-Aware. И сейчас я рекомендовал бы создать новый пустой слой.

Если вы будете делать ретушь на имеющимся, то потом не сможете вернуться и что-то подправить, если копируете уже имеющийся слой, то это значительно увеличит размер документа, поэтому удобнее всего работать на новом пустом слое. И проставляем вот эту галочку, так инструмент будет учитывать информацию на всех видимых слоях, а все корректировки будут сохраняться на нашем выбранном слое.
Этим инструментом очень легко пользоваться, вы просто выбираете диаметр, соответствующий неровностям и просто закрашиваете их поверх, а фотошоп сам уже подберёт на изображении поверхность с такой же фактурой, но гладкую, чтобы заменить ей корректируемую.
Но есть случаи, когда автоматические алгоритмы не подходят, либо просто хочется сохранять контроль над ретушью. Для этого будем использовать инструмент HealingBrushTool (Инструмент «Восстанавливающая кисть»).

Принцип его работы практически такой же, с той разницей, что мы сами выбираем область откуда брать чистую фактуру. С зажатой клавишей Alt выбираем откуда будем брать семпл, а потом просто закрашиваем неугодную область.


А фотошоп сам уже подгонит эту область по цвету и яркости под окружение. Именно этим инструментом я всегда пользуюсь когда ретуширую и всем его советую. Только надо помнить, что это исключительно для правки мелких деффектов. Если область большая, то на ней уже применяются совершенно другие техники копирования и подстраивания текстуры по цвету и свету. Практически как коллажирование.
Часто бывает когда неровности, подлежащие правке, располагаются слишком близко к какой-то контрастной области. Тогда инструменты SpotHealingBrush и Healing Brush, в силу особенностей своих алгоритмов, будут давать результат, который нас вряд ли устроит. Чтобы на границах исправленных областей не создавались такие нежелательные цветовые переходы есть ещё один инструмент CloneStampTool (Инструмент «Штамп»).

Все настройки оставляем по умолчанию. А чтобы работать на новом пустом слое надо просто выставить в графе Sample, что брать область мы будем с нынешнего и нижележащего слоя.

Принцип этого инструмента совсем прост. Зажимаем Alt берём образец, который будет служить материалом для корректировки и закрашиваем неугодную нам область. Обратите внимание, что ни яркость ни цвет этой области не меняется, поэтому с этим инструментом надо быть осторожным, чтобы не сделать таких вещей например.

Хорошо, если есть графический планшет и вы можете выставить зависимость непрозрачности мазка от силы нажатия пера. Но если такой возможности нет, то для смягчения эффекта от этого инструмента можно понизить параметр Opacity в его настройках. Но с этим тоже лучше не увлекаться, а то можно получить совсем гладкую фактуру, которая будет сильно выбиваться из общей картины.

Глава 2
Часто у фотографа бывает надобность как-то подкорректировать фигуру или лицо модели. Особенно если он работает в сфере бьюти фотографии. И для этого в фотошопе имеется прекрасный инструмент.
Для начала создаём копию исходного слоя, а потом идём в Filter — Liquify (Фильтр — Пластика).


Перед нами открывается новое окно, в котором мы и будем работать. Слева вы видите панель с иконками разных инструментов, справа их параметры, которые никак не отличаются. Самый первый инструмент Forward WarpTool — это самый основной, который вы будете использовать 90% времени, при работе над правкой фигуры. В параметрах всё просто — выставляем размер кисти соответственно области которую будем править, а нажим кисти лучше поставить на 100%, а где-то 30-40. Это поможет более точно вносить корректировки.

Давайте теперь попробуем немного подправить фигуру. Просто кистью подвигаем неугодные области, придавая им приятную для нас форму. Инструмент работает очень просто — на изображении подвигаются все пикселы, а те, которые на границах корректируемой области, растягиваются.

Работать лучше аккуратно и сильных корректировок не вносить иначе смотреться будет неестественно, и качество работы тоже пострадает. Попутно можно менять размер кисти квадратными скобками. Если вдруг у вас это не получается, то прост переключите раскладку клавиатуры с русской на английскую. Для больших участком ставим диаметр побольше, для маленьких поменьше. Так можно поправить практически любую фигуру. Естественно мы можем не только уменьшать какие-то сильно выступающие части, но и увеличивать.

Старайтесь центр кисти, когда делаете какую-то корректировку, ставить не прямо на границу редактируемой области, а немножко за её пределы. Так легче будет сохранять правильную форму и не надо будет вносить много мелких правок, следовательно качество самого изображения будет максимально сохраняться.
Если вы решите поправить контуры на более мелких участках, то просто выбирайте инструмент ZoomTool, он последний в списке и кликайте на нужную область. Изображение будет увеличиваться. При зажатой клавише Alt будет уменьшаться.
Если мы хотим отменить последнее действие, то здесь работают те же сочетания клавиш — Ctrl+Z отменяет одно действие, а Ctrl+Alt+Z отменяет все остальные.
Следующий инструмент восстанавливает изначальное положение пикселов на картинке. Т.е. если мы уже достаточно исправили и нам не сильно нравится какая-то область, то мы всегда можем вернуться к изначальному её виду, чтобы подкорректировать заново. Просто выбирайте размер кисти соответственно области, а силу давления просто ставьте на ваше усмотрение. Можно поставить небольшую, чтобы точнее регулировать скорость восстановления.

Следующий инструмент стягивает все пиксели к центру кисти. Визуально это выглядит как уменьшение какой-либо области, но не по форме объекта, а просто сферически. Для более правильной работы инструмента лучше выбирать размер кисти больше области, которую собираетесь редактировать.

Этот инструмент действует точно так же как и предыдущий, с той лишь разницей, что он не стягивает пикселы, а раздвигает их, визуально увеличивая редактируемый объект. Так же лучше ставить размеры кисти чуть больше редактируемой области.

Последний инструмент делает какой-то хаос. Я им никогда не пользуюсь и вам не советую, давайте я просто покажу что он творит.

Когда вы закончили редактировать, то просто жмите OK и фотошоп отрисует все изменения на выделенном слое.

Глава 3
Часто при съёмке бьюти портрета не удаётся так причесать и уложить волосы, чтобы они смотрелись идеально гладко.

Да, на каких-то творческих потретах это особо и не требуется, а если это коммерческий заказ или реклама шампуня. Иногда просто клиент хочет выглядеть как на обложке журнала и с растрёпанными волосами его будет очень трудно убедить, что результат соответствует его ожиданиям. Давайте научимся причёсывать наших моделей в фотошопе.
Для начала давайте уберём мелкие волоски с лица. Для этого применяем уже известные на HealingBrushTool и, где инструмент не справляется, там CloneStamp.

Часто я просто беру уже готовую чистую текстуру и копирую на область с волосками. Выделяю нужную область с помощью инструмента лассо, нажимаю Ctrl+C, а затем сразу же Ctrl+V и эта область появляется на новом слое, созданном поверх снимка. Затем я перетаскиваю её на нужное мне место с помощью инструмента MoveTool и делаю края этой области мягкими, чтобы она сочеталась с тем что вокруг неё.

Сделать это можно либо с помощью инструмента EraserTool, выбрав кисть с мягкими краями, либо с помощью маски. Ластиком я не советовал бы стирать, так как это всё же деструктивная операция, а вот маской делать такие манипуляции в самый раз. Создаём маску у этого слоя, берём инструмент BrushTool, выбираем кисть с мягкими краями, или сами в настройках ставим Hardness 0% и по маске аккуратно чёрным цветом закрашиваем границы.

Если эту область нужно подкорректировать по тону, то можно использовать инструмент Levelsс обтравочной маской. Создаём корректирующий слой с уровнями и, зажав Altкликаем между этих слоёв. А теперь вносим наши корректировки.

Теперь настала очередь мелких отдельных волосков по краям причёски. Они удаляются очень легко, обычно все ретушёры используют для этого CloneStamp. Старайтесь ставить размер кисти поменьше и просто аккуратно, беря семпл с области, которая рядом, закрашивать эти волоски. Мы не используем для этого HealingBrush, так как при ретушировании на таком близком расстоянии от края волос у нас обязательно возникнут нежелательные градиенты.

Теперь настала очередь основной массы волос. Мелкие волоски обычно удаляются инструментом CloneStamp. Но если делать это не сильно удобно, то поступим по другому. Просто выделяем те участки волос, которые хорошо расчёсаны, копируем их на новый слой и при помощи трансформации подгоняем под область на которую надо копировать. Нажимаем сочетание клавиш Ctrl+T и вращаем слой.

А теперь давайте изучим новую возможность трансформации — режим Warp. Нажимаем вот на эту иконку и на слое появляется сетка. По этой сетке мы можем легко погнуть область так, чтобы она полностью соответствовала ретушируемому участку.

Когда закончили, нажимаем Ок. Теперь создаём у этого слоя маску и чёрным цветом инструментом BrushTool, предварительно поставив мягкие края у кисти, закрашиваем границы.
Когда мы видим расхождения по тону, то просто инструментом Levels подстраиваем гамму.

Глава 4
Не всегда у ваших моделей идеально белые зубы и часто в любительской фотосъёмке естественное освещение это только подчёркивает. Давайте научимся это исправлять при помощи фотошопа.
На снимке явно не идеально белые зубы.

В целом, в жизни никогда идеального ничего нет, но давайте с вами сделаем всё по максимуму, а потом всегда сможем эффект ослабить. Чтобы зубы выглядели белыми надо просто их обесцветить и в большинстве случаев ещё и осветлить. Поэтому выделяем область зубов любым удобным нам способом. Я пойду можем быть самым не очевидным путём, но для зубов он как раз самый быстрый и точный оказывается. Просто надо их вручную зарисовать. Я просто создам новый слой и на нём кистью с мягкими краями чёрным цветом закрашу эту область.

Этот слой мы сохранять не будем, он нужен только для того, чтобы создать выделение. С зажатой клавишей Ctrl кликаем по слою и создаём выделение. Теперь создаём корректирующий слой Hue/Saturation и, как видите, по нашему выделению у него автоматически создалась маска. Теперь удаляем слой с чёрной покраской, выделив его и нажав Backspace. В Hue/Saturation просто понижаем параметр Saturation.

Но не до тех пор пока зубы станут серыми, иначе это будет смотреться совсем неестественно. Теперь берём инструмент Levelsи либо, зажав клавишу Alt, копируем на него маску со слоя с обесцвечиванием, либо с зажатой клавишей Alt просто кликаем между слоями. Эффект от этих действий будет одинаковый, поступайте как хотите. Здесь корректируем гамму в сторону осветления.

Уже результат вполне приличный. А теперь давайте создадим корректирующий слой ColorBalance и добавим завершающий штрих. В средних и светлых тонах добавим немного холодных цветов.

Если зубы кажутся слишком уж сияющими, то просто объединяем все эти слои в группу, для этого зажимаем Shif tи кликаем на самом верхнем, потом на самом нижнем слое, который надо объединить и нажимаем Ctrl+G. Теперь у этой группы просто понижаем параметр Opacity.

Теперь давайте немного подкорректируем глаза. Перво-наперво на них, как и на коже, есть много нежелательных деталей, которые желательно почистить. Мелкие сосудики легко удаляются с помощью всё тех же HealingBrush либо CloneStamp.

Когда почистили текстуру, то можно немного подправить тон белка. Обычно, если белок светлый, то глаза гораздо больше привлекают внимание. Но тут главное не переусердствовать. Выделяйте область чем угодно, и создаём слой Levels.

Если выделение было создано с жёсткими краями, то лучше в параметрах маски, которые показываются если на неё кликнуть, увеличить параметр Featherдля размытия краёв. Теперь просто двигаем гамму в сторону осветления.

Если требуется вернуть теневые участки (так часто бывает, иначе глаз будет смотреться неестественно), то просто проводим мягкой чёрной кистью по маске, там где должна быть тень.
Теперь настало время радужки. Во-первых желательно усилились блики, так как это самая контрастная область, то она привлечёт наибольшее количество внимания. Выделяем радужку и копируем её на новый слой сочетанием клавиш Ctrl+C, Ctrl+V.

Затем берём инструмент DodgeTool. Находится он на панели инструментов слева, первый в этом списке. Инструменты из этого списка мы рассмотрим более подробно позже, а сейчас всё что нужно знать, то что это этот инструмент позволяет высветлять пикселы на изображении ориентируясь на их тон. Так как мы будем сначала подсвечивать радужку, то в поле Rangeвыбираем Midtones, а параметр Exposureставим не больше 50%. Галочку ProtectTonesлучше всегда проставлять, она позволяет совершать все манипуляции не боясь перенасытить оттенки. Теперь просто делаем пару мазков кистью по радужке. Отлично. Теперь проставляем здесь параметр Hightlights и точно так же усиливаем блики.

Если слишком переусердствовали, то просто убавьте параметр Opacity у слоя.

Глава 5
Чтобы создать эффект “кремовой кожи”, которая так популярна у коммерческих ретушёров, есть много способов. Мы познакомимся с наиболее лёгким и относительно быстрыми. Но их принцип всегда сводится к тому, чтобы кожа везде была более менее одинакового светло кофейного оттенка. Для этого надо как-то покрасить всю поверхность в этот оттенок и тем самым сравнять и сблизить имеющиеся цвета.
Давайте сначала займёмся созданием маски для кожи. Создадим новый корректирующий слой Hue/Saturationи будем корректировать область красного цвета.

Давайте расширим этот диапазон до жёлтого, просто зажав и потянув между двумя нижними слайдерами. Теперь параметр Hue полностью сдвигаем вправо или влево, не важно. Главное чтобы все красные и жёлтые оттенки сильно изменились.

Это нужно чтобы их было легче отделить по цвету, а следовательно легче построить на этом выделение. Теперь ставим уже известный режим наложения Difference. Теперь мы видим практически видим то, какой будет наша маска для кожи. Лезем во вкладку Channels и кликаем с зажатой клавишей Ctrl по каналу RGB, тем самым создавая выделение. Если выскакивает предупреждение, то просто нажимайте Ок.

Оно информирует о том, что мало светлых областей для выделения, но нам это и не нужно. После создаём ещё один слой Hue/Saturation, а предыдущий скрываем, нажимая на иконку глаза, или можно вообще удалить, он нам больше не потребуется. У нового слоя нам надо подкорректировать маску, для этого с зажатой клавишей Alt кликаем по ней и с помощью Levels. Подвигаем на максимально возможное расстояние точку белого, чтобы не создавать отсечки в светах, корректируем гамму, чтобы высветлись средние тона и подвигаем точку чёрного чтобы убрать нежелательное выделение и больше сконцентрировать его на коже.

Теперь когда маска готова мы можем приступать к манипуляциям над цветом кожи. Для начала понизим общую насыщенность двигая ползунок Saturation влево.

После дублируем этот корректирующий слой и сбрасываем у него настройки, кликнув на эту иконку. Теперь идём в красный диапазон и несильно сбрасываем тут насыщенность, а параметр Hue совсем чуть-чуть сдвигаем в правую сторону, чтобы красные оттенки изменились на оранжевые.
При желании можно не делать губы такими бледными, для этого просто по маскам этих корректирующих слоёв проходимся мягкой чёрной кистью по губам и убираем с них коррекцию. А теперь будем тонировать с помощью корректирующего слоя PhotoFilter. Находится он на панели корректирующий слоёв.

В поле Filter можно выбрать различные цветовые фильтры, нас интересуют тёплые. Копируем на этот слой маску кожи с предыдущего. И теперь регулируем параметр Density, который отвечает за силу применения фильтра.

Если отключить эту галочку, то цвет будет накладываться с применением другого алгоритма, при котором яркость будет понижаться, этого нам не надо в данном случае. Теперь объединяем все слои в группу. Кликаем на верхний и с зажатой клавишей Shift кликаем на последний. Нажимаем сочетание клавиш Ctrl+G. А теперь немного понизим параметр Opacity у группы, чтобы наша тонировка смотрелась естественнее.
Давайте теперь локально повысим резкость на глазах и губах нашего портрета. С помощью сочетания клавиш Ctrl+Alt+Shift+Eкопируем наше изображение на новый слой и применим уже известный нам фильтр UnsharpMask. Выставляем параметры, соответственно нашему снимку.

Создаём у этого слоя маску с зажатой клавишей Alt, так маска будет чёрного цвета. Теперь белой кистью с мягкими краями просто проходимся по местам, где надо повысить резкость.

Вообще ретушь подразумевает удаление ненужных деталей, устранение дефектов, цветокоррекцию, реставрационные и другие работы, направленные на улучшение качества изображения.
Photoshop располагает внушительным арсеналом средств ретуширования фотографий, о котором я сейчас и расскажу.
Фильтры
О фильтрах мы уже говорили в этом уроке. В Photoshop их очень много, и часть специально предназначена для ретуширования изображений.
Например, у нас есть старая фотография.
Дефекты слишком портят снимок, и частично решить проблему в максимально короткий срок поможет фильтр Пыль и царапины. Для его применения сделайте следующее.
- Откройте снимок.
- В главном меню программы выполните команду Фильтр -> Шум -> Пыль и царапины.

- Фильтр обладает всего парой настроек.

- Радиус. Определяет размер области, в которой программа будет искать не похожие друг на друга пиксели. Чем значение больше, тем больше дефектов удалит фильтр, но тем менее резким в итоге станет фото. В случае с выбранным изображением я остановился на значении 3.
- Изогелия. Определяет тоновую разницу пикселей для замены. Поэкспериментируйте с параметром. Я установил значение 0.
- Нажмите OK и оцените результат.

Некоторые дефекты (особенно на тёмном фоне) стали не так ярко выражены, но при этом изображение стало более размытым.
Чтобы не портить снижением контрастности весь снимок, можно применить фильтр к конкретной области фото. Для практики попробуем убрать при помощи рассматриваемого фильтра длинную горизонтальную царапину.
- На палитре выберите инструмент Прямоугольная область.
- Выделите дефект.

- Настройте и примените фильтр.

Царапина стала не такой заметной, при этом качество остальной части фото не пострадало. И хотя в данном случае фильтр решил проблему не полностью и плохо, всё же он, как и многие другие фильтры, является инструментом ретуши. Пусть не идеальным, зато очень быстрым.
В программе есть ещё много полезных при ретушировании фильтров. В частности, фильтры группы Усиление резкости позволяют придать чёткости деталям снимка, а фильтры группы Шум нужны, чтобы либо замаскировать дефекты, нарушающие гармонию картинки, либо, наоборот, убрать портящие фото шероховатости. Воспользовавшись фильтрами группы Размытие, вы можете сгладить второстепенные детали и избавить изображения от дефектов сканирования.
В общем, присмотритесь к фильтрам, они - крайне полезная и очень разнообразная категория инструментов.
Группа средств ретуширования, открывающаяся по щелчку на значке , состоит из пяти инструментов.

Точечная восстанавливающая кисть. Позволяет исправлять некоторые недостатки снимков в полностью автоматическом режиме. На панели параметров можно указать диаметр и вид кисти, а также включить или отключить определённые настройки ретуши. Например, применить восстановление с использованием текстуры, соответствия приближения или заливки.
Предположим, нам надо убрать родинку на фото ниже.

- Выберите инструмент Точечная восстанавливающая кисть.
- Задайте её размер и стиль.
- Щёлкните на удаляемом элементе.

- Родинка исчезла.

Реставрирует участки фото по образцу, беря пиксели из указанной вами области, сопоставляя и подгоняя их по характеристикам в ретушируемом месте.
В качестве примера уберём веснушки с фото ниже.

- Выберите инструмент Восстанавливающая кисть и настройте её (укажите вид, диаметр).
- Наведите указатель на место, откуда будут браться пиксели для замены (в нашем случае - место без веснушек).
- Нажмите клавишу Alt (указатель примет вид прицела) и, удерживая её нажатой, щёлкните, чтобы выбрать область-образец.
- Теперь рисуйте на веснушках, убирая их. Пиксели начнут заменяться и ретушь получится.

Заплатка. Позволяет закрыть одну часть изображения другой, копируя пиксели области-источника в область-приёмник, замещая их.
Помните, в одном из уроков мы вписывали чайку в морской пейзаж? Давайте теперь уберём её оттуда именно с помощью инструмента Заплатка.
- Откройте изображение.

- Выберите инструмент Заплатка.
- Обведите стираемую область (в нашем случае - чайку).
- С помощью нажатой кнопки мыши переместите область туда, откуда программа должна взять пиксели для замещения (у нас это - небо).
- Сразу после того, как вы отпустите кнопку мыши, картинка станет другой: чайка будет замещена пикселями выбранной области.

Перемещение с учётом содержимого. Инструмент может работать в двух режимах (выбираются из списка на панели параметров).
- Перемещение. С его помощью вы можете перемещать объекты, отдаляя или приближая их друг к другу.
- Расширить. Позволяет клонировать объекты и изменять их размер.
В качестве простого примера клонируем с помощью этого инструмента чайку.
- Откройте изображение.

- На панели параметров из раскрывающегося списка Режим выберите Расширить.
- Аккуратно выделите чайку.

- Переместите область в место, где будет располагаться клон птицы.

- В главном меню Photoshop выполните команду Выделение -> Отменить выделение и посмотрите: чайки стало две.

В данном примере инструмент сработал хорошо, однако часто он бывает не слишком точен.
Инструмент удаляет эффект «красных глаз», а также артефакты съёмки со вспышкой.
- Откройте снимок, на котором присутствует один из убираемых функцией недостатков.

- На палитре выберите инструмент Красные глаза.
- Щёлкните на зрачках кнопкой мыши, чтобы эффект был убран.

- Если желаемый результат не был достигнут, на панели параметров настройте размер зрачка и величину затемнения.
Штамп
Группа состоит всего из пары инструментов: Штамп и Узорный штамп.
Штамп. Инструмент копирования пикселей из одной части изображения в другую. Обычно используется для замены повреждённых участков - удаления царапин, избавления от пятен, пыли и прочих дефектов.
- Откройте старый снимок, который мы пытались обработать при помощи фильтра в начале статьи.

- На палитре выберите инструмент Штамп.
- Наведите указатель мыши на то место, откуда хотите брать пиксели для замены.
- Удерживая нажатой клавишу Alt , щёлкните кнопкой мыши, чтобы взять пиксели.
- Отпустите Alt и щёлкайте на повреждённых местах снимка, перемещая в них выбранные пиксели.
- Повторяя шаги 3-5, убирайте дефекты в разных частях фото, не забывая выбирать подходящие по тонам пиксели для клонирования.
- Сохраните результат.

Узорный штамп. В отличие от обычного, работает с текстурами, благодаря чему позволяет редактировать сложные поверхности (воду, человеческую кожу и т. д.).
Ластик
Группа включает в себя три инструмента.

Ластик. Как и реальный ластик, стирает нарисованное. Работать с ним можно, как с карандашом или кистью: выберите инструмент и, удерживая нажатой кнопку мыши, просто проводите указателем там, где необходимо стереть.
Фоновый ластик. От обычного отличается тем, что отделяет объекты от фона, оставляя за собой вместо цвета прозрачность.
Волшебный ластик. Самый удобный инструмент. Гибрид обычного ластика и «волшебной палочки», позволяющий очистить картинку от фона в один клик.
Предположим, мы хотим освободить от фона щенка.
- Откройте изображение в Photoshop.

- Настройте инструмент. Для хорошей работы в нашем примере достаточно сменить допуск на 150 .
На панели параметров доступны следующие элементы.
- Допуск. Значение в этом поле определяет, насколько широкий диапазон схожих по тону пикселей редактор будет считать фоном и удалять. Чем больше значение, тем больше пикселей сотрёт программа.
- Сглаживает переход на краях. Если кнопка нажата, то переход между удалённым и оставшимся будет плавным.
- Стирает только смежные пикселы. Инструмент с этой опцией при наличии одинаковых по цвету точек в разных частях картинки удалит только ту область, на которой вы щёлкнете.
- Непрозрачность. В поле указывается процент прозрачности фона, который нужно стереть. Например, если установить здесь 50% , то стёртая часть станет прозрачной лишь наполовину.
- Щёлкните на фоне кнопкой мыши и посмотрите, что получилось. Серо-белые квадраты означают прозрачность.

На этом экскурс по инструментам ретуширования подошёл к концу, а я предлагаю перейти к следующему уроку , из которого вы узнаете о средствах коррекции изображений.